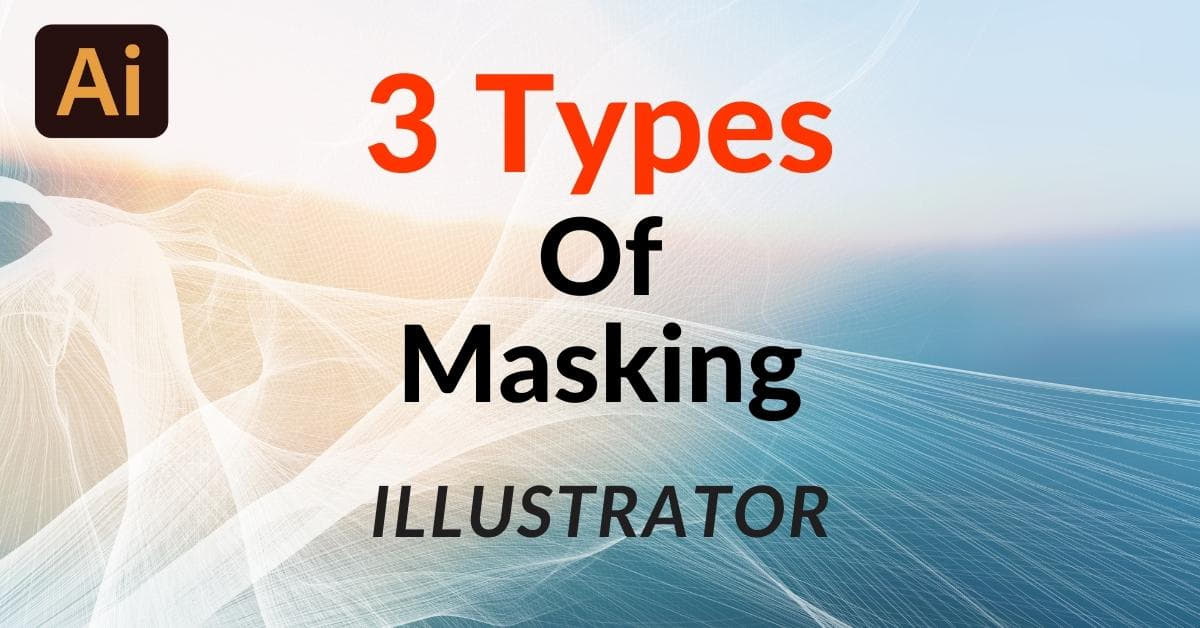Adobe Illustrator is a versatile vector graphics software that allows users to create intricate and captivating designs. Among its array of features, masking is a powerful tool that can help you manipulate and control the visibility of your artwork. In this article, we’ll dive into the world of Illustrator masking and explore the three main types: Clipping Masks, Opacity Masks, and Compound Masks.
Three Types of Masking in Illustrator
Unlock the magic of Adobe Illustrator with the art of masking. In this article, we’ll explore the three fundamental types of masking techniques, revealing how they can enhance your design capabilities.
1. Clipping Masks
A clipping mask is a creative tool that allows you to reveal or hide parts of your artwork using a designated shape or path. Here’s how it works:
How to Create a Clipping Mask:
- Create the artwork you want to mask.
- Create a shape or path that will serve as your mask.
- Position the mask on top of the artwork.
- Select both the artwork and the mask.
- Go to “Object” > “Clipping Mask” > “Make.”
Clipping masks are particularly handy for creating complex shapes, custom text effects, or highlighting specific areas of your design.
2. Opacity Masks
Opacity masks allow you to control the transparency of your artwork, providing a subtle, gradual transition. Unlike clipping masks that are based on shapes, opacity masks are created using grayscale images. Here’s how to use them:
How to Create an Opacity Mask:
- Create the artwork you want to mask.
- Create a grayscale image (black for transparency and white for opacity).
- Place the grayscale image on top of your artwork.
- Select both the artwork and the grayscale image.
- Go to the “Transparency” panel and click on “Make Mask.”
Opacity masks are excellent for blending images seamlessly and achieving intricate fade effects.
3. Compound Masks
Compound masks, a lesser-known feature, combine the powers of clipping masks and opacity masks to create complex and dynamic masking effects. Here’s how to use them:
How to Create a Compound Mask:
- Create the artwork you want to mask.
- Create a shape or path that will serve as your mask.
- Position the mask on top of the artwork.
- Create a grayscale image for the opacity effect, usually black and white.
- Select both the artwork and the mask.
- Go to “Object” > “Compound Path” > “Make.”
- Select the compound path and the grayscale image.
- Go to the “Transparency” panel and click on “Make Mask.”
Compound masks grant you a high level of creative control, as they allow for intricate combinations of shapes and opacity effects.
FAQs
Q1: Are these masking techniques reversible?
A1: Yes, all masking effects in Illustrator are fully editable and reversible. You can easily release, modify, or delete masks as needed.
Q2: Can I use images as masks?
A2: Yes, you can use both vector shapes and images as masks, depending on the type of mask you’re creating.
Q3: Can I apply multiple masks to one object?
A3: Yes, you can apply multiple masks to a single object in Illustrator. This can lead to complex, layered masking effects.
Q4: Are there any limitations to using masking in Illustrator?
A4: The main limitation is that masked areas do not allow for direct editing, but you can always release the mask to regain full editing control.
Q5: What is the difference between Opacity Masks and Transparency in the Appearance panel?
A5: Opacity Masks allow for more complex and gradient-based transparency effects compared to the basic opacity setting in the Appearance panel.
Conclusion
Mastering the art of masking in Adobe Illustrator opens up a world of creative photo editing possibilities. Whether you’re working on logos, illustrations, or intricate compositions, these three types of masking—Clipping Masks, Opacity Masks, and Compound Masks—will give you the power to control your designs with precision and finesse. Experiment, practice, and unlock your artistic potential with these invaluable Illustrator tools.
This page was last edited on 19 February 2024, at 1:13 pm