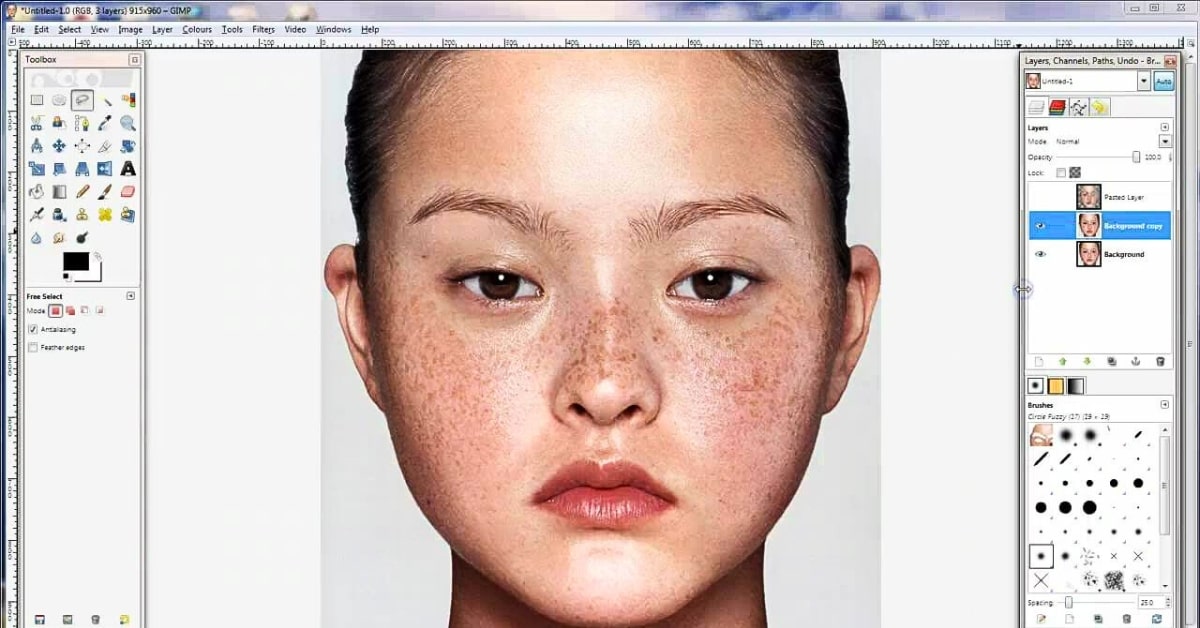GIMP, or the GNU Image Manipulation Program, is a powerful and free open-source alternative to commercial photo editing software like Adobe Photoshop. Whether you’re a professional graphic designer or a hobbyist photographer, GIMP provides a wide array of retouching tools that can transform your images. In this article, we’ll delve into the essential retouching tools available in GIMP, and how you can use them to enhance your photos and digital artwork.
Power of GIMP in Image Retouching
GIMP is renowned for its versatility and the extensive set of tools it offers for image retouching and photo editing. It’s used by graphic designers, photographers, and digital artists to perform a wide range of tasks, from basic photo corrections to advanced digital artwork creation. What’s more, GIMP is entirely free, making it accessible to everyone.
Essential Retouching Tools in GIMP
- Clone Tool: The Clone Tool allows you to duplicate or “clone” one part of an image to another. It’s perfect for removing blemishes, wrinkles, or unwanted objects from a photo.
- Healing Tool: The Healing Tool is great for seamlessly removing imperfections like acne, scars, or scratches. It blends the selected area with the surrounding pixels, creating a natural look.
- Dodge and Burn Tools: These tools are used for enhancing or darkening specific areas of an image. Dodge lightens, while Burn darkens. They are helpful for adding depth and dimension.
- Blur and Sharpen Tools: The Blur Tool softens areas in an image, ideal for creating a shallow depth of field effect. The Sharpen Tool, on the other hand, enhances detail and clarity.
- Smudge Tool: The Smudge Tool simulates the effect of smudging or blending paint. It’s useful for creating painterly effects or softening edges.
- Brush and Eraser Tools: GIMP provides a wide range of brushes and erasers that you can customize to achieve various effects in retouching.
How to Use GIMP’s Retouching Tools?
- Select the Tool: In the GIMP toolbox, choose the retouching tool you want to use. Click on its icon to activate it.
- Adjust Tool Settings: You can customize the tool’s settings in the Tool Options dialog. Parameters like brush size, opacity, and hardness can be adjusted here.
- Apply the Tool: Click and drag on the image where you want to apply the retouch. Experiment with different brush sizes and settings to achieve the desired effect.
Common Tasks in Image Retouching with GIMP
- Blemish Removal: Use the Clone or Healing Tool to remove pimples, scars, or other skin imperfections.
- Wrinkle Reduction: Smooth out wrinkles or fine lines by using the Clone Tool or Healing Tool.
- Background Removal: GIMP’s selection and eraser tools make it easy to extract a subject from its background.
- Color Correction: Adjust colors, brightness, and contrast using GIMP’s color tools.
- Adding Effects: Apply artistic effects to your images, like blurs, vignettes, or stylized filters.
Conclusion
GIMP’s retouching tools provide a powerful and free solution for enhancing your images and digital artwork. Whether you’re a beginner or a seasoned retoucher, GIMP’s extensive toolset, along with its supportive community, makes it a valuable addition to your image editing toolkit. So, explore GIMP’s retouching capabilities and let your creativity flourish.
Frequently Asked Questions
Can I use GIMP on Windows and macOS?
Yes, GIMP is available for Windows, macOS, and Linux. You can download it from the official GIMP website.
Are there plugins or add-ons for GIMP to expand its functionality?
Yes, GIMP supports plugins and scripts that can extend its capabilities. You can find a variety of plugins online that cater to different needs.
Is GIMP suitable for professional image editing work?
Absolutely. Many professional photographers and designers use GIMP for a wide range of tasks. It’s a robust and versatile tool.
Can I edit RAW images with GIMP?
GIMP can open RAW files, but it’s advisable to use a dedicated RAW editor like Darktable or RawTherapee for advanced RAW processing before retouching in GIMP.
This page was last edited on 19 February 2024, at 3:12 pm