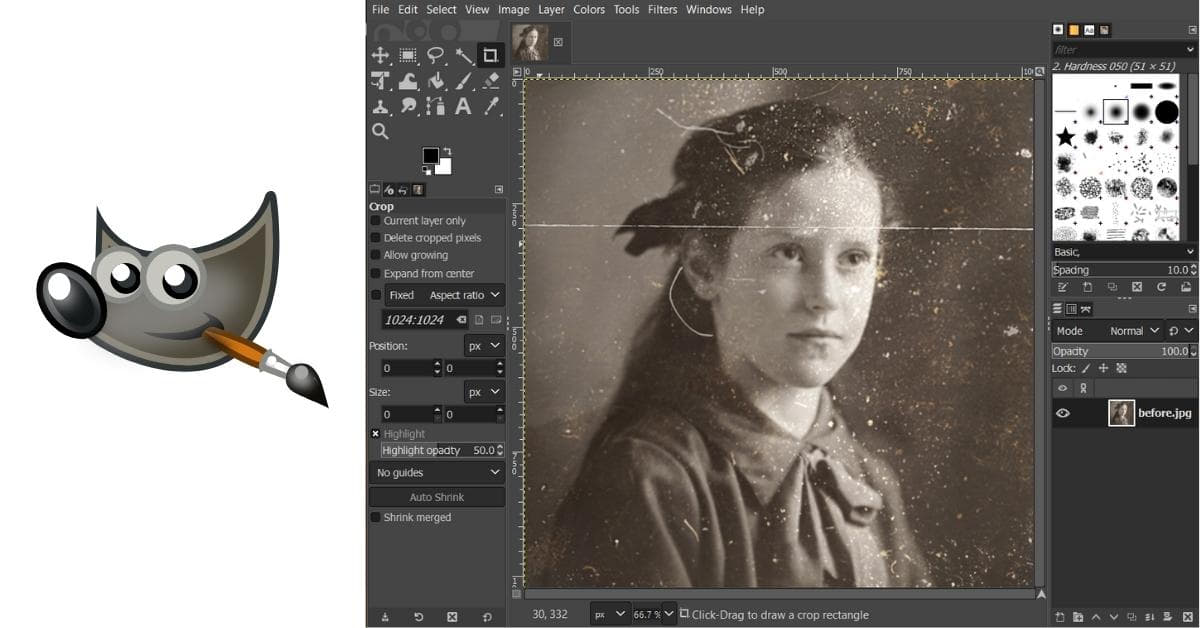Do you have a collection of old, damaged photos that hold precious memories? Over time, these cherished photographs may become faded, torn, or discolored. The good news is that you can breathe new life into them with the power of digital photo restoration. In this article, we will walk you through the process of restoring your photos using GIMP, a free and open-source image editing software. We’ll provide you with a comprehensive guide to help you bring back the vibrancy and clarity of your vintage photos.
GIMP: Your Free Photo Restoration Tool
GIMP, which stands for GNU Image Manipulation Program, is a powerful and free image editing software that is perfect for photo restoration projects. It provides a wide range of photo editing tools and features to help you bring your old photos back to life.
Getting Started with GIMP
Before you begin the restoration process, you’ll need to download and install GIMP on your computer. Once it’s installed, open the software and you’re ready to start restoring your old photos.
Scanning and Preparing Your Old Photos
The first step in photo restoration is to digitize your old photos. You’ll need a scanner to create high-resolution digital copies of the original images. Scan the photos at the highest possible resolution to ensure you have all the details you need for restoration. After scanning, transfer the images to your computer.
Basic Photo Restoration Techniques
- Cropping and Straightening: Use the cropping tool to remove unwanted parts of the image and straighten crooked horizons or angles.
- Adjusting Contrast and Brightness: Enhance the overall look of the photo by adjusting contrast and brightness.
- Removing Dust and Scratches: The clone and healing brush tools in GIMP are excellent for removing dust, scratches, and small imperfections.
Advanced Restoration Techniques
- Color Correction: GIMP allows you to restore the original colors of your photos, even if they have faded over time.
- Repairing Tears and Missing Parts: Carefully use the clone and healing brush tools to repair tears and reconstruct missing parts of the image.
- Removing Stains and Blemishes: GIMP’s tools can help you remove stains and blemishes without damaging the original photo.
Saving and Storing Your Restored Photos
After you’ve completed the restoration, save your work in a high-quality format such as TIFF or PNG. Make sure to keep a backup of the original scans and the restored images. Consider creating digital and physical albums to preserve and share your restored photos.
FAQs
Q1: Can GIMP be used on Mac computers?
Yes, GIMP is compatible with Mac, as well as Windows and Linux operating systems. You can download the Mac version from the official GIMP website.
Q2: Can I restore severely damaged photos with GIMP?
GIMP is powerful but has its limitations. Severe damage may require professional restoration services. GIMP is ideal for basic to moderately damaged photos.
Q3: How long does it take to restore a photo using GIMP?
The time required depends on the extent of the damage and your familiarity with the software. Basic restorations may take a few hours, while complex ones could take longer.
Q4: Are there any online tutorials for GIMP photo restoration?
Yes, many online tutorials and communities offer guidance and tips for using GIMP in photo restoration. YouTube and GIMP forums are great places to start.
Q5: What is the best way to preserve my restored photos?
Store your restored photos in acid-free archival sleeves or albums. Keep digital copies in multiple locations to prevent loss.
Conclusion
Photo restoration using GIMP is an immensely rewarding endeavor that allows you to bring your old, cherished memories back to life. With GIMP’s array of powerful tools and features, you can preserve your family history and share it with generations to come. Whether you’re a beginner or an experienced photo enthusiast, GIMP’s user-friendly interface and the tips provided in this article will guide you through the process of revitalizing your vintage photos. So, grab your scanner, fire up GIMP, and embark on the journey to breathe new life into your old memories.
This page was last edited on 20 February 2024, at 2:36 pm