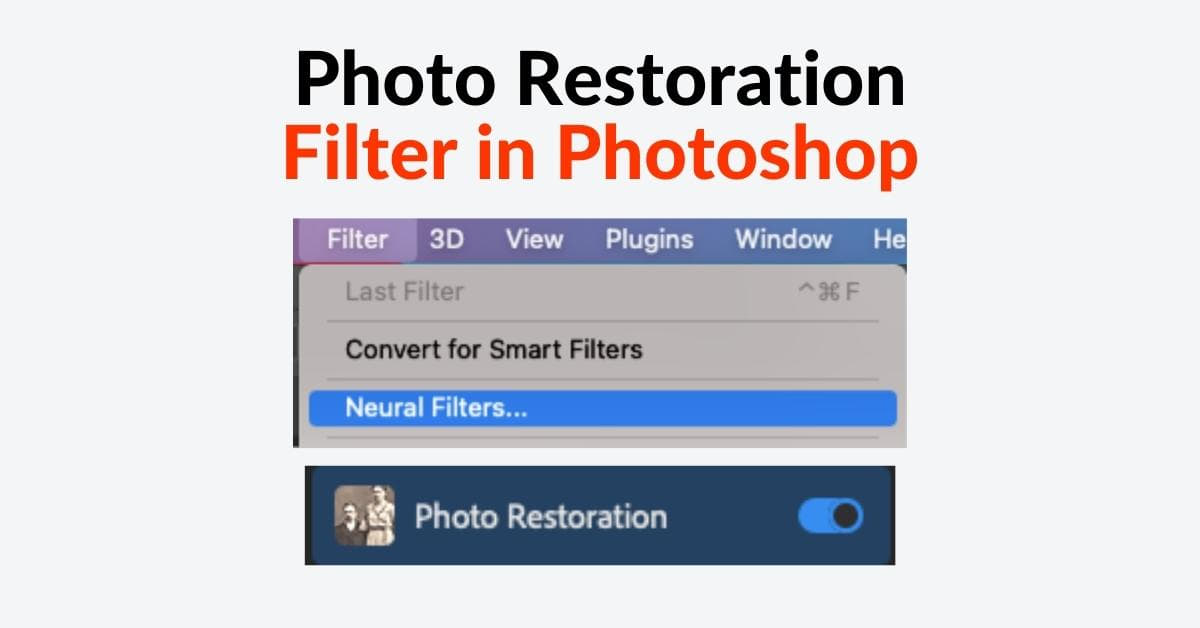In the digital age, preserving precious memories has never been easier, thanks to the power of photo restoration. Whether it’s an old family portrait, a vintage wedding photo, or a cherished childhood snapshot, photo restoration allows us to breathe new life into these fading memories. And when it comes to restoring photos, Adobe Photoshop stands as an unrivaled champion, offering a wide range of editing tools, including photo restoration filters. In this article, we’ll explore the art of photo restoration using filters in Photoshop, ensuring that your treasured photographs remain as vibrant and unforgettable as the day they were taken.
Photo Restoration Filter in Photoshop: A Quick Overview
What is a Photo Restoration Filter in Photoshop?
A photo restoration filter in Photoshop is a digital tool designed to enhance, retouch, and repair old or damaged photos. These filters help correct imperfections, such as cracks, tears, color fading, and other visual issues.
Why Use Photo Restoration Filters?
- Preservation of Memories: Photo restoration filters help preserve cherished memories for future generations.
- Enhanced Quality: They significantly improve the quality of the image, making it more appealing.
- Cost-Effective: Compared to professional restoration services, using Photoshop filters is cost-effective.
The Step-by-Step Guide to Using Photo Restoration Filters
Photo restoration filters are versatile and easy to use in Photoshop. Here’s a step-by-step guide to help you get started:
Step 1: Import Your Photo
- Launch Photoshop and open the photo you wish to restore.
Step 2: Duplicate the Layer
- Create a duplicate layer of the original image. This ensures that the original remains intact.
Step 3: Choose the Appropriate Filter
- Go to the “Filter” menu and select the filter that best suits your restoration needs. Photoshop offers filters like Dust & Scratches, Noise Reduction, and Sharpen, among others.
Step 4: Adjust Filter Settings
- Customize filter settings to achieve the desired effect. Be cautious not to overdo it, as excessive filtering can result in an unnatural appearance.
Step 5: Mask the Affected Areas
- Use layer masks and the brush tool to selectively apply the filter to specific areas. This allows you to maintain the original look in certain parts of the image.
Step 6: Fine-Tune with Other Tools
- Complement filter adjustments with other Photoshop tools like the Clone Stamp or Healing Brush for more precise restoration.
Step 7: Save Your Work
- Once satisfied with the results, save the restored image.
FAQs
Q1: Can I restore photos with severe damage using Photoshop filters?
A1: Yes, you can, but it may require more effort. Filters can be combined with other Photoshop tools to address extensive damage.
Q2: Are there any free alternatives to Photoshop for photo restoration?
A2: Yes, there are free photo restoration tools like GIMP and online services such as Pixlr and Fotor. While not as powerful as Photoshop, they can be useful for basic restoration.
Q3: Will using filters affect the original photo quality?
A3: When used correctly, filters in Photoshop should enhance photo quality. However, overusing filters can result in a loss of image detail and a less natural appearance.
Q4: What types of photos can benefit from restoration filters?
A4: Restoration filters are ideal for old, damaged, or faded photos. They can restore color, fix tears, and reduce noise.
Q5: Is it necessary to have prior Photoshop experience to use photo restoration filters?
A5: While some Photoshop familiarity helps, many online tutorials and resources are available for beginners. You can gradually improve your skills with practice.
Conclusion
Photo restoration filters in Photoshop are a powerful tool to breathe new life into old and damaged photographs. By following the step-by-step guide and using these filters thoughtfully, you can turn your cherished memories into vibrant and unforgettable moments. With a bit of practice and patience, you’ll master the art of photo restoration, ensuring that these precious memories remain intact for generations to come.
This page was last edited on 19 February 2024, at 5:37 pm