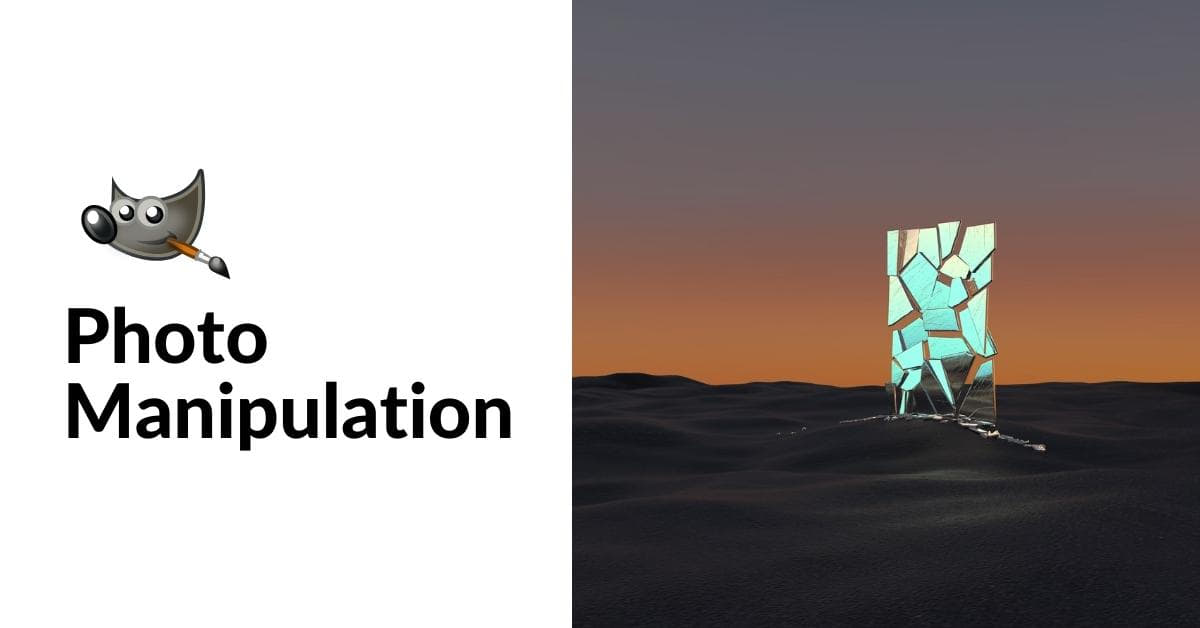In the digital age, photo manipulation has become an essential skill for creative professionals, photographers, and even hobbyists. And when it comes to powerful, free, and open-source software for photo manipulation, GIMP (GNU Image Manipulation Program) stands out as an excellent choice. In this article, we will explore the world of photo manipulation with GIMP, covering techniques, tools, and tips to help you enhance your images and unleash your creativity.
Understanding GIMP
In this section, we delve into what GIMP is and why it’s the top choice for photo manipulation enthusiasts.
What is GIMP?
GIMP, which stands for GNU Image Manipulation Program, is a free and open-source raster graphics editor. It provides advanced tools and features similar to Adobe Photoshop, making it a versatile choice for various image editing tasks, including photo manipulation.
Why choose GIMP for photo manipulation?
- Cost: GIMP is free, making it accessible to everyone without any subscription fees.
- Open-Source: The open-source nature of GIMP means it’s continually evolving with community-driven updates and improvements.
- Powerful Features: GIMP offers a wide range of tools, filters, and plugins, suitable for both beginners and professionals.
- Cross-Platform: Available for Windows, macOS, and Linux, ensuring compatibility on various operating systems.
Getting Started with GIMP
In this section, we’ll guide you through the simple process of installing GIMP and navigating its user-friendly interface.
Installing GIMP
You can download GIMP from the official website (https://www.gimp.org/downloads/). Installation is straightforward and typically doesn’t require advanced technical skills.
Navigating the Interface
GIMP’s interface may seem intimidating at first, but with practice, you’ll find it user-friendly. The interface includes tools, layers, and palettes for easy access to various features.
Basic Photo Manipulation
In this section, we’ll explore fundamental techniques like cropping, resizing, adjusting brightness and contrast, and removing imperfections to make your photos truly shine.
Cropping and resizing images
GIMP allows you to crop and resize images with precision. Simply select the “Crop Tool” or “Scale Tool” to make adjustments according to your preferences.
Adjusting brightness and contrast
Enhance your images by adjusting brightness and contrast using the “Levels” and “Curves” tools. This helps in making your photos pop and look more vibrant.
Removing blemishes and imperfections
The “Healing Tool” and “Clone Tool” can effectively remove unwanted blemishes and imperfections from your photos, leaving them looking flawless.
Color correction
Utilize GIMP’s color correction tools to fine-tune the color balance, saturation, and hue, ensuring your photos have the perfect tone.
Advanced Techniques
Here, we delve into the intricate world of layers, layer masks, image blending, and creating stunning effects, enabling you to craft visually captivating compositions and visual stories.
Layers and layer masks
Mastering layers and layer masks is fundamental in GIMP. They enable non-destructive editing and advanced manipulation, allowing you to create intricate compositions.
Adding text and graphics
GIMP lets you overlay text and graphics on your images, whether for personal or professional use. The “Text Tool” and “Brush Tool” come in handy for this.
Image blending and compositing
Combine multiple images or elements seamlessly with GIMP’s blending and compositing capabilities, achieving striking visual effects.
Creating stunning effects
Experiment with various filters and plugins to transform your photos into artistic masterpieces. GIMP’s “Filters” menu is a treasure trove of creative possibilities.
Filters and Plugins
Explore this section to learn how to apply built-in filters for quick enhancements and extend GIMP’s capabilities by installing and using third-party plugins, turning your image editing possibilities into limitless horizons.
Utilizing built-in filters
GIMP offers an array of built-in filters, such as blurring, sharpening, and artistic effects. These can be applied directly to your images for quick enhancements.
Installing and using plugins
Extend GIMP’s functionality by installing third-party plugins. The GIMP Plugin Registry (https://registry.gimp.org/) is a valuable resource for finding and adding new plugins to your software.
Expanding GIMP’s capabilities
By integrating plugins, you can unlock new features and tools to tackle even more advanced photo manipulation projects.
Saving and Exporting
“Saving and Exporting” ensures your meticulously edited images find their way to the world. Discover the art of selecting the right file format and optimizing your images for the web in this section, guaranteeing your visual creations are presented in the best possible light.
Choosing the right file format
When saving your manipulated images, select an appropriate file format. For web use, consider JPEG for photographs and PNG for images with transparency.
Image optimization for the web
Optimize your images for the web by reducing file sizes without compromising quality. GIMP provides options to adjust compression settings for web-friendly images.
FAQs: Your Photo Manipulation Queries Answered
Q1: Can I use GIMP on a Mac?
Yes, GIMP is available for macOS, along with Windows and Linux, ensuring cross-platform compatibility.
Q2: How do I remove a background from an image in GIMP?
To remove a background, use the “Fuzzy Select Tool” to select the background and then hit the “Delete” key. For more complex backgrounds, use layer masks and the “Select by Color” tool.
Q3: Is GIMP suitable for professional photo editing?
Absolutely. Many professional photographers and graphic designers use GIMP for its powerful features and flexibility.
Q4: Are there tutorials available to help me learn GIMP photo manipulation?
Yes, there are numerous GIMP tutorials online, covering various aspects of photo manipulation. Websites like YouTube and dedicated GIMP tutorial sites are valuable resources.
Q5: Does GIMP support working with RAW image files?
Yes, GIMP can work with RAW image files. It allows you to process and edit RAW images, providing more flexibility for advanced photo editing.
Q6: What are the system requirements for running GIMP?
GIMP’s system requirements are relatively modest, and it can run on most modern computers. However, for the best performance, ensure your system meets the recommended specifications available on the official GIMP website.
Conclusion
With GIMP, the world of photo manipulation is at your fingertips. Whether you’re a novice or a seasoned pro, this open-source software empowers you to unleash your creativity and transform ordinary images into extraordinary works of art. As you dive into GIMP’s diverse features, remember that practice and experimentation are key to mastering the art of photo manipulation. So, go ahead, download GIMP, and let your imagination run wild!
This page was last edited on 19 February 2024, at 4:19 pm