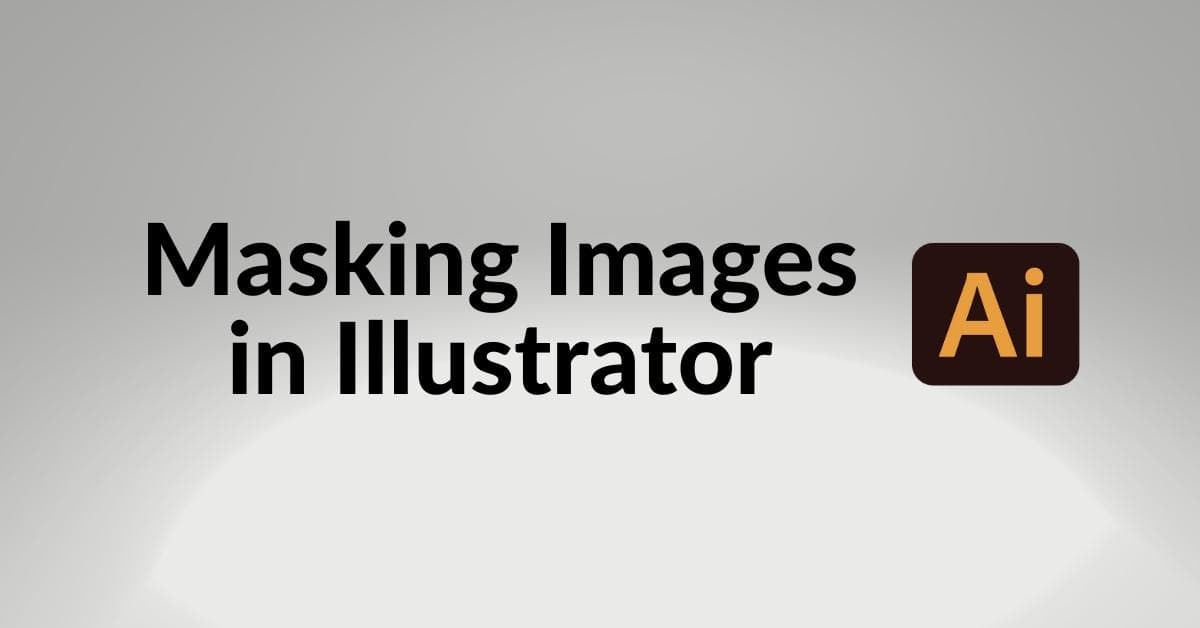Adobe Illustrator is a powerful graphic design software that provides endless possibilities for creating stunning images and designs. One of the essential techniques for design and illustration is image masking. In this article, we’ll delve into the world of masking images in Illustrator, covering the basics, advanced techniques, and answering frequently asked questions (FAQs).
Understanding Image Masking
Image masking is a technique used to reveal or hide specific parts of an image. It allows you to create complex visual effects and is particularly useful for non-destructive photo editing. Illustrator offers two primary types of masks: Clipping Masks and Opacity Masks.
How to Create Clipping Masks
Clipping masks allow you to define a specific shape that reveals the content within it. Here’s how to create a clipping mask:
- Select the image or artwork you want to mask.
- Create the shape you want to use as a mask.
- Place the shape above the image.
- Select both the image and the shape.
- Go to Object > Clipping Mask > Make (or press Ctrl+7 / Cmd+7).
How to Create Opacity Masks
Opacity masks control the transparency of an image based on grayscale or black-and-white artwork. To create an opacity mask:
- Place the image you want to mask.
- Create the grayscale or black-and-white artwork that defines the mask.
- Position the artwork over the image.
- Select both the image and the artwork.
- Go to Window > Transparency.
- Click “Make Mask.”
Combining Multiple Masks
You can create intricate effects by combining multiple masks. This involves creating a group of shapes or objects that serve as a collective mask for an image. Simply group the shapes and apply a clipping or opacity mask to the group.
Advanced Masking Techniques
Illustrator offers advanced masking techniques, such as applying gradient masks or using vector shapes to create intricate effects. Experimentation and practice are key to mastering these techniques.
FAQs about Image Masking in Illustrator
Q1: Can I edit the mask after applying it?
Yes, you can. To edit a mask, select the masked artwork, go to the Transparency panel, and click the “Edit Mask” button.
Q2: Can I use images as masks?
Images can be used as masks, but they need to be rasterized first. To rasterize, select the image, go to Object > Rasterize, and choose the appropriate settings.
Q3: Can I create complex vector shapes for masks?
Absolutely! You can use the Pen tool or any other vector shape creation method to create complex masks.
Q4: Are masks reversible?
Yes, masks in Illustrator are non-destructive, meaning you can easily revert to the original image by releasing the mask. To do this, select the masked artwork, go to the Transparency panel, and click “Release Mask.”
Q5: How do I feather or soften a mask edge?
To feather a mask’s edge, select the mask, go to the Transparency panel, and adjust the “Feather” slider to soften the mask’s edges.
Q6: Can I apply masks to text?
Yes, you can apply masks to text in Illustrator. Convert the text to outlines (Type > Create Outlines) before applying the mask.
Conclusion
Image masking in Adobe Illustrator is a versatile technique that can transform your artwork. Whether you’re a beginner or an experienced designer, mastering these masking techniques will open up a world of creative possibilities. Experiment, practice, and don’t be afraid to push the boundaries of your creativity.
Remember that creating masks in Illustrator is non-destructive, so you can always refine and adjust your masks to achieve the desired effect. Happy masking!
This page was last edited on 19 February 2024, at 12:56 pm