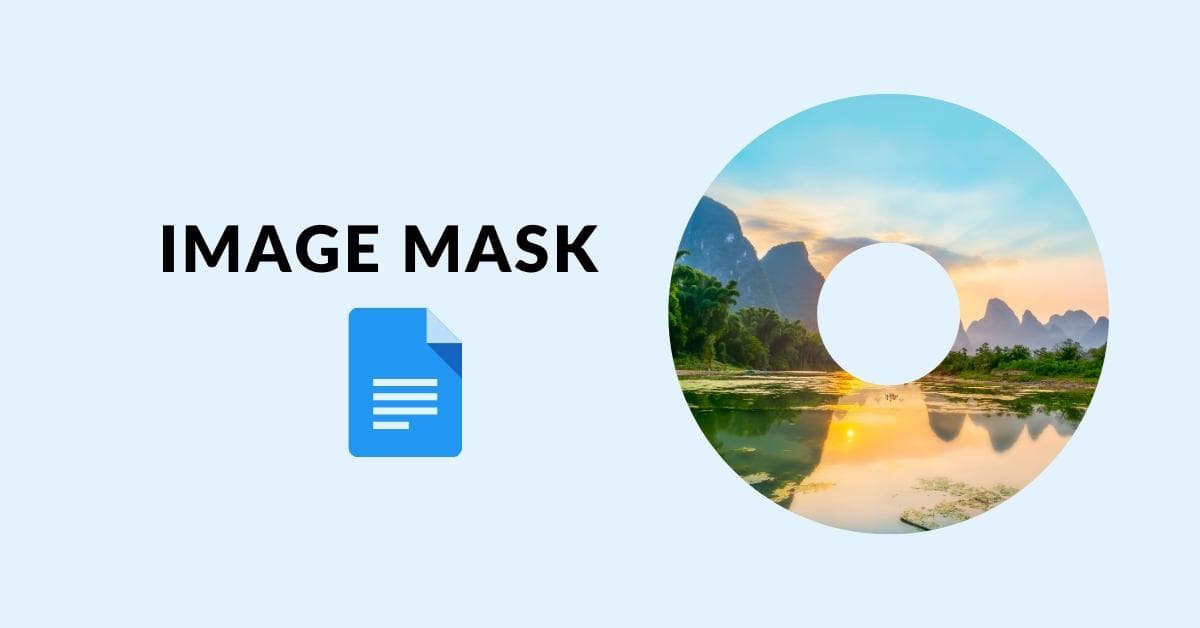Google Docs is a versatile tool that allows you to create and edit documents with ease. But did you know that you can also manipulate images within your documents? In this article, we’ll explore how to mask images in Google Docs, a feature that can help you create visually appealing documents and presentations. We’ll provide a step-by-step guide and address some frequently asked questions along the way.
What is Image Masking in Google Docs?
Image masking in Google Docs is a photo editing technique that allows you to apply a shape or pattern to an image, effectively cropping it into that shape. This process is helpful when you want to blend images seamlessly into your documents, creating a more professional and visually appealing look.
Why Would You Want to Mask an Image?
- Customization: Masking images allows you to fit them perfectly into your document’s layout, ensuring they don’t look out of place.
- Visual Appeal: Masked images can make your documents more visually appealing, enhancing your content’s overall impact.
- Highlighting: You can use image masks to draw attention to specific areas or elements within an image.
Now, let’s dive into the step-by-step guide on how to mask an image in Google Docs.
Step-by-Step Guide to Masking an Image in Google Docs
Follow these simple steps to mask an image in your Google Docs document:
Step 1: Open Google Docs
Log in to your Google account, open Google Docs, and create or open the document where you want to mask an image.
Step 2: Insert an Image
Click on “Insert” in the top menu and select “Image.” You can either choose an existing image from your Google Drive or upload a new one.
Step 3: Resize Your Image
Before applying a mask, it’s essential to resize the image to your desired dimensions. To do this, click on the image, and you’ll see blue resizing handles on the corners. Click and drag to resize.
Step 4: Apply a Mask
Once your image is the right size, click on it again, and you’ll see a menu with various options. Choose “Image options.” In the sidebar that appears, click on the “Mask image” tab.
Step 5: Choose a Mask Shape
You’ll see a variety of shapes to choose from. Select the one that best fits your needs. You can also adjust the mask’s transparency and add a border if desired.
Step 6: Position and Save
After selecting a shape, you can adjust the position of the mask by clicking and dragging it. Once you’re satisfied with how it looks, click “Apply.” Your image will now be masked with the chosen shape.
Step 7: Customize Further (Optional)
You can further customize the masked image by applying additional effects like brightness, contrast, or transparency. These options are available in the same “Image options” sidebar.
Step 8: Save Your Document
Make sure to save your document to keep your changes. You now have a masked image in your Google Docs document!
FAQs
Q1: Can I change the mask shape after applying it to an image?
A1: Unfortunately, Google Docs doesn’t provide an option to change the mask shape once it’s applied. You would need to remove the masked image and start over if you want to use a different shape.
Q2: Can I use custom mask shapes?
A2: Google Docs offers a variety of predefined shapes for masking images. While you can’t create custom shapes, you can choose from a decent selection to suit your needs.
Q3: Can I revert to the original image after masking it?
A3: Yes, you can. Click on the masked image, go to “Image options,” and select the “Reset image” option to revert the image to its original state.
Q4: Can I use image masking in Google Slides?
A4: As of now, Google Slides does not support image masking. You can only use this feature in Google Docs.
In conclusion, image masking in Google Docs is a handy feature that can enhance the visual appeal of your documents. By following the step-by-step guide provided, you can easily create eye-catching documents that stand out. If you have any more questions or need further assistance, feel free to explore Google’s support documentation or community forums for additional tips and tricks. Happy masking!
This page was last edited on 20 February 2024, at 3:46 pm