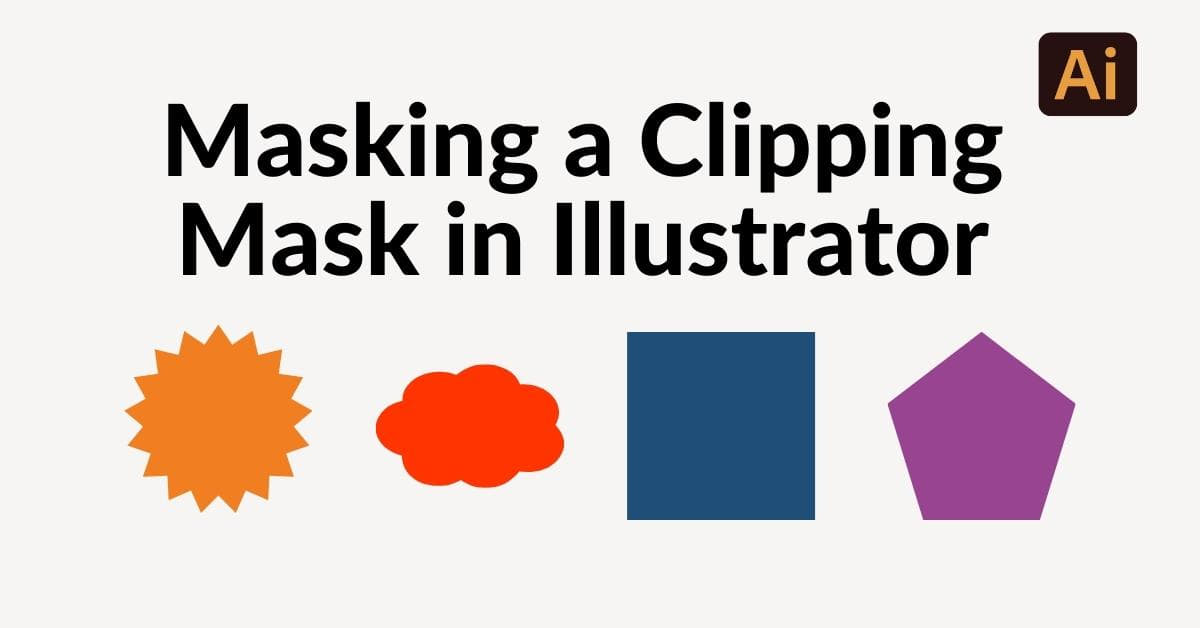Adobe Illustrator is a powerful graphic design software that offers numerous tools and techniques for creating stunning visual artwork. One such technique that can add depth and creativity to your designs is the use of clipping masks. In this guide, we’ll walk you through the steps of making a clipping mask in Illustrator, ensuring your artwork stands out. We’ll also address some frequently asked questions to clear up any confusion.
Making a Clipping Mask in Illustrator
Unlock the power of Adobe Illustrator by mastering the art of creating clipping masks. In this quick guide, we’ll walk you through the steps to make your designs truly stand out.
Step 1: Open Your Document
Launch Adobe Illustrator and open the document you want to work on. If you’re starting from scratch, create a new document with your desired dimensions.
Step 2: Create Your Objects
Design or import the objects you want to use in your composition. These objects can be shapes, text, or images. Place them in the desired arrangement on your canvas.
Step 3: Arrange Your Objects
Make sure that the object you want to use as the mask (the “clipping object”) is on top of the object you want to mask (the “clipped object”). In the Layers panel, ensure the masking object is above the clipped object.
Step 4: Select the Objects
Click and select both the masking object and the clipped object. You can select multiple objects by holding down the Shift key while clicking them.
Step 5: Create the Clipping Mask
With both objects selected, go to the “Object” menu and choose “Clipping Mask,” then click “Make” or use the shortcut Ctrl+7 (Windows) or Command+7 (Mac).
Step 6: Edit Your Clipping Mask
After creating the clipping mask, you can adjust and modify the position, size, or properties of the mask or clipped object. To do this, double-click the mask to enter isolation mode, where you can make your edits. Exit isolation mode by double-clicking outside the mask.
Step 7: Release the Clipping Mask
If you ever need to release the clipping mask, select the masked object, and then go to “Object” > “Clipping Mask” > “Release.”
FAQs
Q1: What is the purpose of a clipping mask in Illustrator?
A1: A clipping mask in Illustrator is used to hide portions of an object or image, revealing only what’s beneath the mask. This technique is often employed to create unique visual effects or to contain objects within specific shapes.
Q2: Can I use text as a clipping mask in Illustrator?
A2: Yes, you can use text as a clipping mask in Illustrator. Simply create the text and arrange it on top of the object you want to mask, and then follow the steps mentioned in this article.
Q3: How can I move or resize a clipping mask after creating it?
A3: To move or resize a clipping mask, you can double-click the mask to enter isolation mode, then select and transform the mask or the clipped object as needed. Exit isolation mode when you’re done.
Q4: Can I use multiple objects as a single clipping mask?
A4: Yes, you can group multiple objects together and use the group as a clipping mask. Select the objects, group them (Ctrl+G or Command+G), and then follow the steps to create a clipping mask.
Q5: Is it possible to edit the clipped object within a clipping mask?
A5: Yes, you can edit the clipped object within a clipping mask. Double-click the clipped object in isolation mode to make your changes, and then exit isolation mode when you’re finished.
Conclusion
Creating a clipping mask in Adobe Illustrator is a valuable photo editing skill that can enhance your design projects. By following the steps outlined in this article, you’ll be able to control the visibility of your objects and create visually stunning compositions. Experiment with different shapes and arrangements to unlock the full potential of clipping masks in Illustrator.
This page was last edited on 19 February 2024, at 12:51 pm