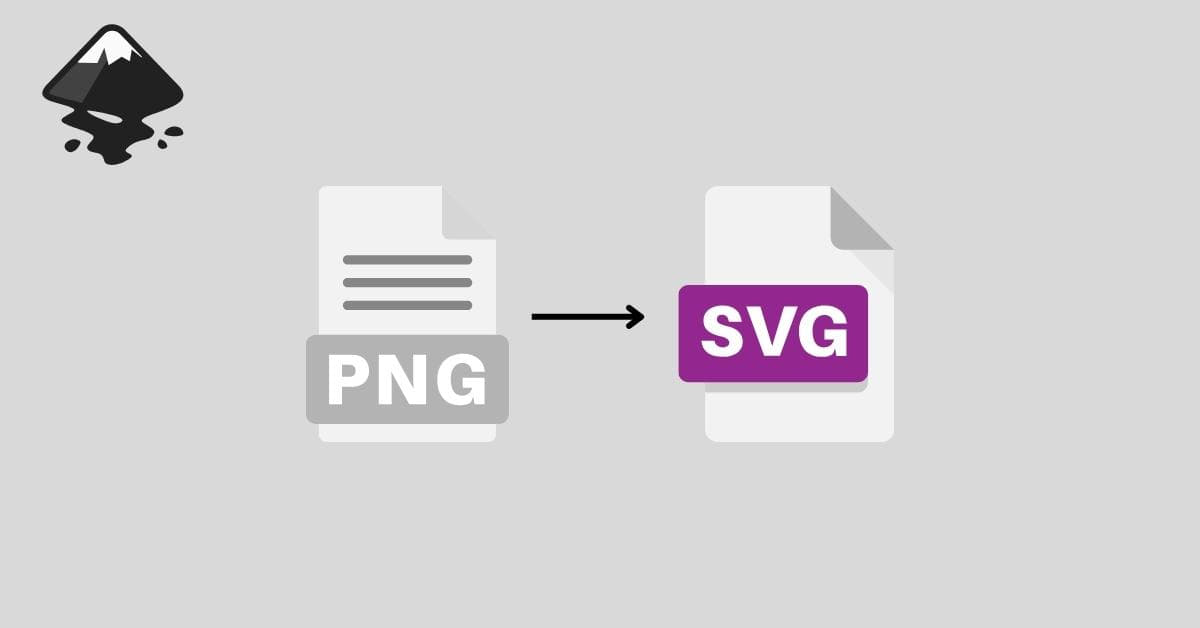In today’s digital age, vector graphics have become an integral part of graphic design and various creative projects. When it comes to vector graphics, SVG (Scalable Vector Graphics) is a widely used file format. However, you might encounter situations where you need to convert a raster image, like PNG, into a vector SVG. This conversion can be achieved seamlessly with the help of Inkscape, a popular open-source vector graphics editor. In this comprehensive guide, we’ll walk you through the process of using Inkscape to convert PNG to SVG, step by step.
Why Convert PNG to SVG?
Before we dive into the conversion process, let’s briefly explore why you might need to convert a PNG image to an SVG format.
- Scalability: SVG files are vector-based, which means they can be scaled to any size without losing image quality. This is crucial for creating logos, icons, and illustrations that need to look crisp at various sizes.
- Editing Flexibility: SVG files are editable with image editing software like Inkscape, making it easier to customize and tweak the image as needed.
- Reduced File Size: SVG files are typically smaller in size compared to their raster counterparts, which can be advantageous for web design and faster loading times.
Now, let’s get into the step-by-step process of converting PNG to SVG using Inkscape.
Step 1: Install Inkscape
If you don’t already have Inkscape installed on your computer, you can download it for free from the official Inkscape website. Install the software and launch it to begin the conversion process.
Step 2: Import Your PNG Image
- Click on “File” in the top menu and select “Open” to import your PNG image into Inkscape.
- Browse your computer to locate the PNG file and click “Open.”
Step 3: Trace the PNG Image
- Select the imported PNG image.
- In the top menu, click “Path” and choose “Trace Bitmap.”
- The “Trace Bitmap” dialog box will appear. Adjust the settings to your preference, but for most cases, the default settings work well. Click “OK.”
Step 4: Edit and Save as SVG
- You’ll now have two layers: the original PNG and the vectorized version. Hide the original PNG layer by clicking the eye icon in the Layers panel.
- Select the vectorized image and make any necessary adjustments using Inkscape’s editing tools.
- Once you’re satisfied with the vectorized image, go to “File,” click “Save As,” and choose “SVG” as the file format.
- Give your SVG file a name and select a location to save it. Click “Save.”
Congratulations! You’ve successfully converted a PNG image to an SVG format using Inkscape. Your SVG file is now ready for use in various applications and projects.
FAQs
1. Can I convert any PNG image to SVG using Inkscape?
Inkscape works best for converting simpler images with clear shapes and lines. More complex images may require manual adjustments and may not result in a perfect conversion.
2. Are there any alternatives to Inkscape for PNG to SVG conversion?
Yes, other software tools like Adobe Illustrator and online converters are available. However, Inkscape is a free and powerful option for this purpose.
3. Can I use the converted SVG file for commercial projects?
Yes, you can use the converted SVG file for both personal and commercial projects, as long as you have the rights to the original PNG image and any included elements.
4. How can I ensure the best quality in the converted SVG file?
To achieve the best quality, start with a high-resolution PNG image and adjust the “Trace Bitmap” settings to suit the complexity of your image. You may also need to manually refine the vectorized image.
Conclusion
In conclusion, Inkscape is a versatile tool that can help you convert PNG images to SVG for improved scalability, editing flexibility, and reduced file size. With a little practice and attention to detail, you’ll be able to create high-quality vector graphics for your projects.
This page was last edited on 22 February 2024, at 5:22 pm