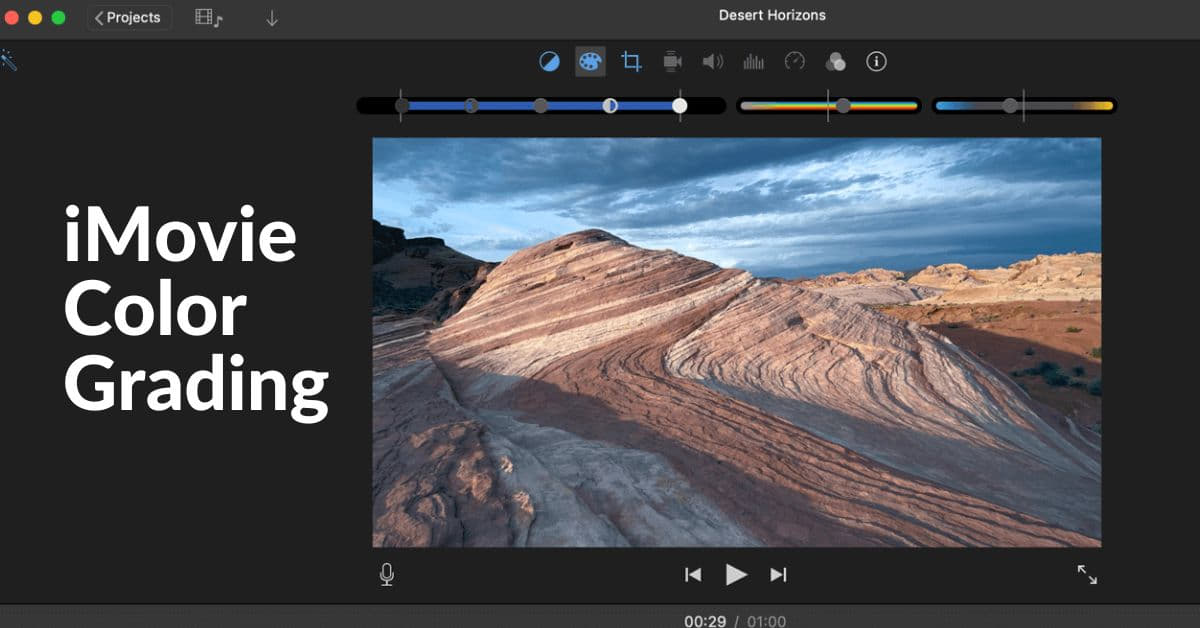In the world of video editing, the ability to manipulate and enhance the colors in your footage can make a world of difference in the final product. Apple’s iMovie, a user-friendly and powerful video editing software, provides a suite of tools for color grading. In this article, we’ll explore the art of color grading in iMovie, step-by-step, to help you take your video projects to the next level.
Understanding Color Grading
Before diving into the specifics of iMovie’s color grading tools, it’s important to understand what color grading is. Color grading is the process of adjusting the colors, brightness, and contrast of your video clips to create a desired mood or look. Whether you’re going for a warm, cinematic feel or a vibrant, eye-catching style, color grading allows you to achieve your vision.
iMovie’s Color Grading Tools
iMovie offers an intuitive interface for color grading that allows both beginners and experienced editors to make their videos stand out. Here are some essential tools and features:
1. Color Correction
iMovie offers a simple and effective color correction tool to adjust the exposure, color balance, and brightness of your clips. You can make your footage look more vibrant or fix any exposure issues.
2. Color Wheels
The color wheels feature lets you fine-tune the colors in your video. You can adjust shadows, midtones, and highlights separately, giving you precise control over the look of your clips.
3. White Balance
Adjusting white balance is crucial to ensure your video looks natural and pleasing to the eye. iMovie lets you easily correct any color temperature issues in your footage.
4. Presets
iMovie provides a variety of preset color grading options that you can apply with a single click. These presets can give your video a specific look or mood.
5. Saturation and Exposure
Fine-tune the saturation and exposure levels of your video clips to make them more vivid or subdued, depending on your creative vision.
Step-by-Step Color Grading in iMovie
Now, let’s walk through the process of color grading in iMovie step by step:
- Import your video clips into iMovie.
- Select a clip in the timeline that you want to color grade.
- Click on the “Color Correction” button in the video preview window.
- Adjust the exposure, color balance, and brightness as needed using the color correction tool.
- Fine-tune your clip’s colors using the color wheels.
- Correct the white balance if necessary.
- Experiment with different presets to find the perfect look for your video.
- Use the saturation and exposure sliders to achieve the desired level of vividness.
- Repeat the process for other clips in your project.
FAQs
Q1: Is iMovie free to use?
A1: Yes, iMovie is free to use for Apple users. It comes pre-installed on Mac computers and is available for download on iOS devices.
Q2: Can I use iMovie on a Windows PC?
A2: Unfortunately, iMovie is not available for Windows. It’s exclusively designed for Apple devices.
Q3: How can I save my color-graded video in iMovie?
A3: To save your color-graded video in iMovie, simply go to the “File” menu and select “Share.” You can then choose to export your project to various formats, including sharing it directly on social media or saving it to your device.
Q4: Can I apply color grading to photos in iMovie?
A4: iMovie is primarily a video editing software, and its color grading tools are designed for video clips. For photo editing, you may want to use other Apple software like Photos or third-party applications.
Q5: What’s the best way to learn iMovie color grading?
A5: The best way to learn iMovie color grading is through online tutorials, Apple’s official documentation, or by experimenting with your own video projects. Practice and hands-on experience are key to mastering color grading.
Conclusion
Mastering iMovie color grading can transform your videos from ordinary to extraordinary. Whether you’re a beginner or an experienced editor, the user-friendly interface and powerful tools in iMovie make it a great choice for enhancing your video footage. So, start experimenting with color grading in iMovie and unlock your video editing potential today!
This page was last edited on 22 February 2024, at 12:23 pm