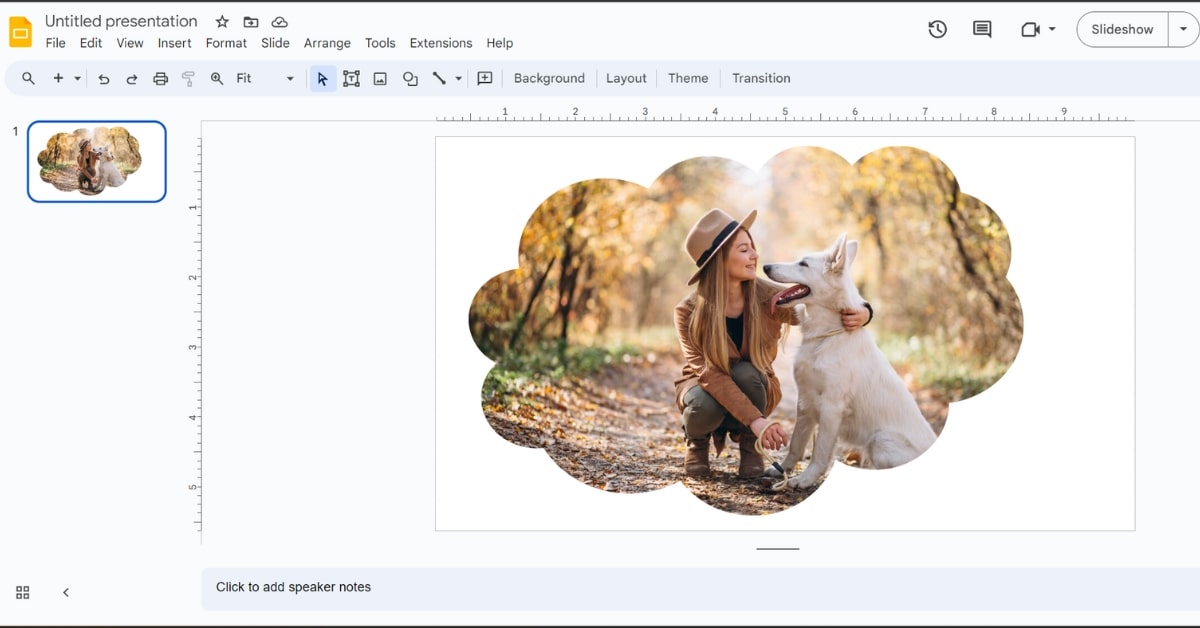Google Slides is a versatile presentation tool that can help you convey your ideas effectively. One of its lesser-known features is the ability to use image masks, a powerful photo editing inspired tool for creative presentations. In this article, we’ll explore how to use image masks in Google Slides, what they are, and how they can elevate your presentation design.
Introduction to Image Masks in Google Slides
Image masks in Google Slides are a feature that allows you to apply a shape or pattern as a mask to an image. This mask determines which parts of the image are visible and which are hidden, creating unique visual effects for your presentations.
How Do Image Masks Work in Google Slides?
Image masks work by selecting an image and a shape or pattern to serve as the mask. The mask defines which parts of the image will be displayed and which will be concealed. This method allows you to create custom shapes and effects with your images.
Creating Image Masks in Google Slides
To create image masks in Google Slides, follow these steps:
- Open your Google Slides presentation.
- Insert an image or choose an existing one.
- Draw a shape or select a pattern from the Google Slides library.
- Position the shape or pattern over the image.
- Select both the image and the shape/pattern.
- Right-click and choose “Mask Image.”
Applications of Image Masks in Google Slides
Image masks in Google Slides have various applications in presentation design, including:
- Custom Shapes: Create unique shapes and effects for images and graphics in your slides.
- Highlighting Elements: Draw attention to specific elements or sections of your presentation.
- Creative Transitions: Use image masks to achieve smooth and visually appealing transitions between slides.
- Visual Appeal: Enhance the overall visual appeal of your presentations.
Benefits of Using Image Masks in Google Slides
Utilizing image masks in Google Slides offers several advantages:
- Customization: You can create custom shapes and patterns that match your presentation’s theme and content.
- Visual Impact: Image masks can significantly enhance the visual impact of your slides and captivate your audience.
- Professional Design: They enable you to achieve professional and polished design elements without the need for external software.
- Engagement: By using image masks creatively, you can make your presentations more engaging and memorable.
Conclusion
Image masks in Google Slides offer a creative and visually appealing way to enhance your presentations. Whether you’re creating custom shapes, highlighting specific elements, or adding unique transitions, image masks can make your slides more engaging and memorable. By harnessing this feature, you can take your presentation design to the next level and leave a lasting impression on your audience.
FAQs
Can I animate image masks in Google Slides?
Google Slides allows you to add animations to elements, but animating image masks may require creative workarounds.
Are image masks reversible in Google Slides?
Yes, image masks in Google Slides are non-destructive and can be easily modified or removed.
Can I use image masks with shapes and text in Google Slides?
Absolutely. Image masks can be applied to shapes, text, or any design element in Google Slides.
Can I use my custom shapes for image masks in Google Slides?
Google Slides offers a variety of shapes and patterns, but you can’t import custom shapes directly.
Are there resources or tutorials for learning more about image masks in Google Slides?
Yes, you can find online tutorials and guides that provide step-by-step instructions and creative ideas for using image masks in Google Slides.
This page was last edited on 22 February 2024, at 12:14 pm