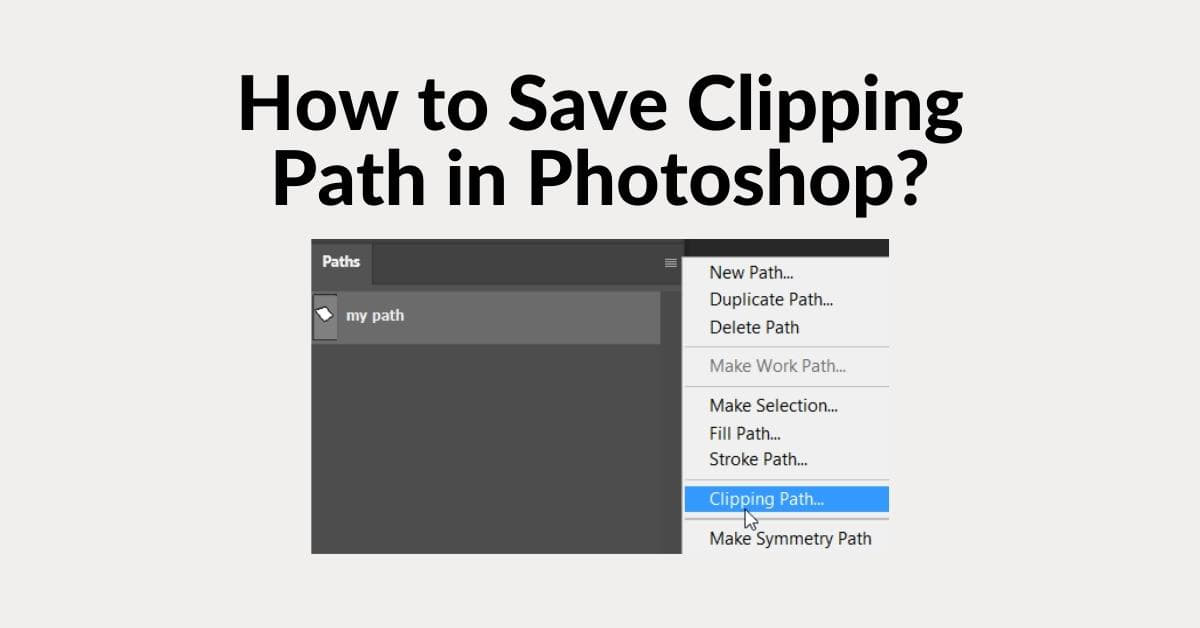Adobe Photoshop is a powerful tool for image editing and manipulation, and one of its essential features is the ability to create and save clipping paths. Clipping paths are vital for isolating objects or subjects in an image and placing them on a different background. In this article, we’ll take you through the steps on how to save a clipping path in Photoshop, ensuring that your edited images look professional and visually appealing.
Understanding Clipping Paths
A clipping path is a vector shape that defines which parts of an image should be visible and which should be transparent. This technique is widely used in graphic design, product photography, and e-commerce to isolate objects or subjects from their background, allowing for flexible and creative image editing.
Creating a Clipping Path in Photoshop
To create a clipping path in Photoshop, follow these steps:
- Open Your Image: Launch Photoshop and open the image you want to work on.
- Select the Pen Tool: Click on the “Pen Tool” from the left toolbar. It’s essential for creating precise paths.
- Create an Outline: Zoom in to your image if needed and start tracing the object or subject you want to clip. Click to create anchor points, and adjust the path as necessary.
- Close the Path: To complete the path, connect the last anchor point to the first one. You’ll notice a small circle next to the pen cursor when you’re ready to close the path.
- Fine-tune the Path: After closing the path, you can adjust the anchor points, handles, and curves to refine the path around your subject.
Saving Your Clipping Path
Once you’ve created the clipping path, it’s crucial to save it. Here’s how to do it:
- Select the “Paths” Panel: Go to the “Window” menu and click on “Paths” to open the Paths panel.
- Name the Path: In the Paths panel, you’ll see a “Work Path” option. Double-click on it and give your path a meaningful name, which will help you identify it later.
- Save the Path: Now, right-click on the named path and select “Make Selection.” A dialog box will appear; leave the options as they are and click “OK.”
- Save the Path as a Channel: To save the path, go to the Channels panel and click on the “Save selection as a channel” icon at the bottom of the panel.
- Name Your Channel: You can name your channel for future reference.
Exporting Images with Clipping Paths
After saving your clipping path, you can export your image with a transparent background. Follow these steps:
- Select the Layer: Click on the image layer in the Layers panel.
- Copy and Paste: Copy the selected layer (Ctrl+C or Command+C) and paste it into a new document (Ctrl+V or Command+V).
- Choose a Transparent Background: In the new document, the background will be transparent. You can add a new background layer if needed.
- Save the Image: Go to “File” and choose “Save As.” Select your preferred image format (e.g., PNG for transparency) and save the file.
FAQs
What is the purpose of creating a clipping path in Photoshop?
Clipping paths are used to isolate objects or subjects in an image and separate them from the background. This technique is essential for various purposes, including e-commerce product images, graphic design, and precise photo editing.
Can I save a clipping path for future use in Photoshop?
Yes, you can save your clipping paths in Photoshop. When you create a path, save it in the Paths panel, and you can use it later for other images.
What is the difference between a clipping path and a layer mask in Photoshop?
A clipping path creates a vector shape that defines the visible and transparent areas of an image, while a layer mask uses grayscale values to control the transparency of specific areas in a layer.
Conclusion
Mastering the art of saving clipping paths in Photoshop is crucial for anyone involved in image editing and graphic design. By following these steps, you can create, save, and use clipping paths to enhance your images and make them more appealing for various purposes. Whether you’re working on e-commerce product images or creative design projects, knowing how to save a clipping path in Photoshop is a valuable skill to have in your toolkit.
This page was last edited on 2 December 2023, at 3:14 am