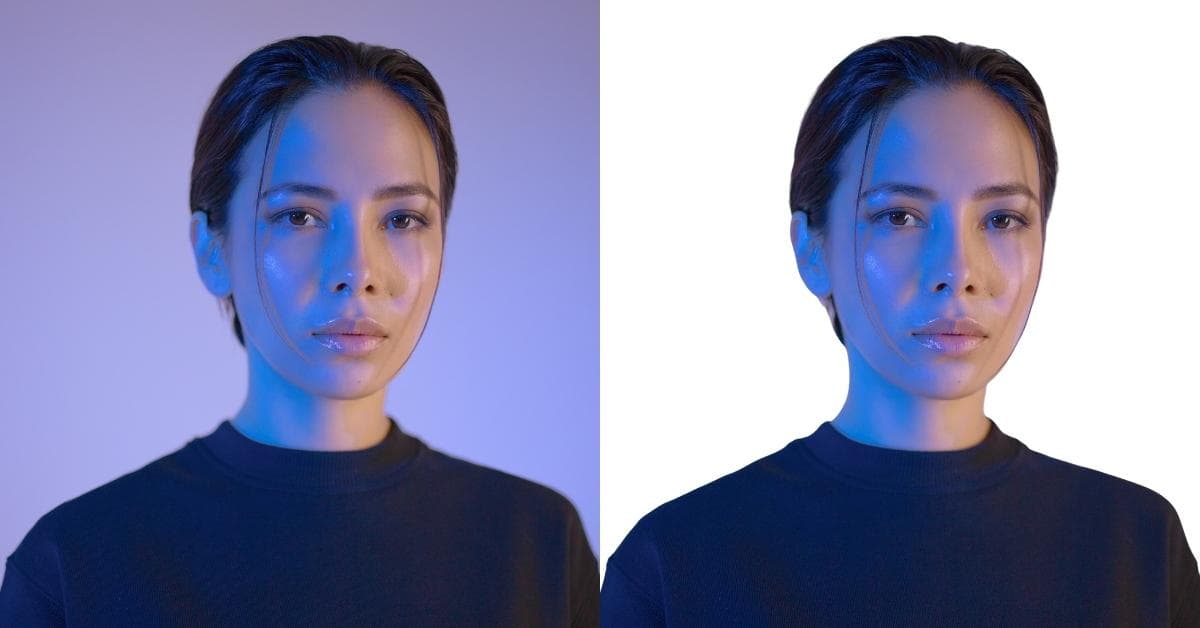In the digital age, images are everywhere, whether on your website, social media profiles, or in personal albums. Sometimes, you need to make your images stand out by removing the background. Whether you’re an e-commerce enthusiast, graphic designer, or just looking to enhance your photography skills, learning how to remove the background of a picture can be an invaluable skill. In this guide, we’ll take you through the process, step by step, ensuring that you master this technique with ease.
What You’ll Need
Before we dive into the step-by-step process, make sure you have the following tools and resources ready:
- A Computer: You’ll need a desktop or laptop to perform this task effectively.
- Internet Connection: A stable internet connection is necessary for using online tools.
- An Image to Edit: Select the image from your device that you want to remove the background from.
- Background Removal Tool: Choose from various options, like online tools or dedicated software.
Step 1: Choose the Right Tool
To begin, you’ll need to select a background removal tool. Here are some popular options:
- Online Tools: Tools like Remove.bg, Clipping Magic, and LunaPic are user-friendly and effective. They work directly in your web browser, so no downloads are required.
- Photo Editing Software: Software like Adobe Photoshop and GIMP offer more advanced features and customization options, but they require more time and effort to learn.
Step 2: Upload Your Image
Once you’ve selected your tool, upload the image you want to work on. Most online tools have a simple drag-and-drop interface. If you’re using software, follow their specific instructions for importing an image.
Step 3: Remove the Background
Now, it’s time to remove the background. This step varies depending on the tool you’re using, but the process generally involves:
- Selecting the background: You’ll mark the areas you want to remove.
- Adjusting settings: Some tools allow you to fine-tune the selection with options like brush size, hardness, and tolerance.
- Execute the removal: Click the “Remove” or “Apply” button, and the tool will do the rest.
Step 4: Refine Your Selection
After the initial background removal, you may need to refine your selection. Pay close attention to the edges around the subject and ensure they are clean and crisp.
- Some tools offer options like “Erase” or “Restore” to fix any mistakes.
- You can also zoom in to work on fine details.
Step 5: Download Your Image
Once you’re satisfied with the result, download your image without the background. Most tools allow you to choose between file formats (e.g., PNG for a transparent background or JPEG for a solid color background).
Conclusion
Mastering the art of background removal can greatly enhance the visual appeal of your images. Whether you’re in the field of e-commerce, design, or photography, understanding this photo editing skill can help you stand out. Remember to choose the right tool, take your time with the selection process, and practice to achieve the best results. Now that you’re armed with the knowledge, it’s time to get creative and make your images truly pop.
FAQs
Removing the background allows you to isolate the subject, making it easier to use in various contexts, such as product listings, design projects, or social media posts.
While free online tools are great for quick tasks, professional projects might benefit from the advanced features of paid software like Adobe Photoshop.
Be patient and take your time. Zoom in for detailed work, and use tools like the eraser or restore functions for precise adjustments.
No, once the background is removed and the image is saved, you can’t easily revert to the original state. Make sure to keep backups of your images.
If your image has a complex background, manual editing in software like Photoshop may be necessary for the best results.
This page was last edited on 3 April 2024, at 2:54 pm