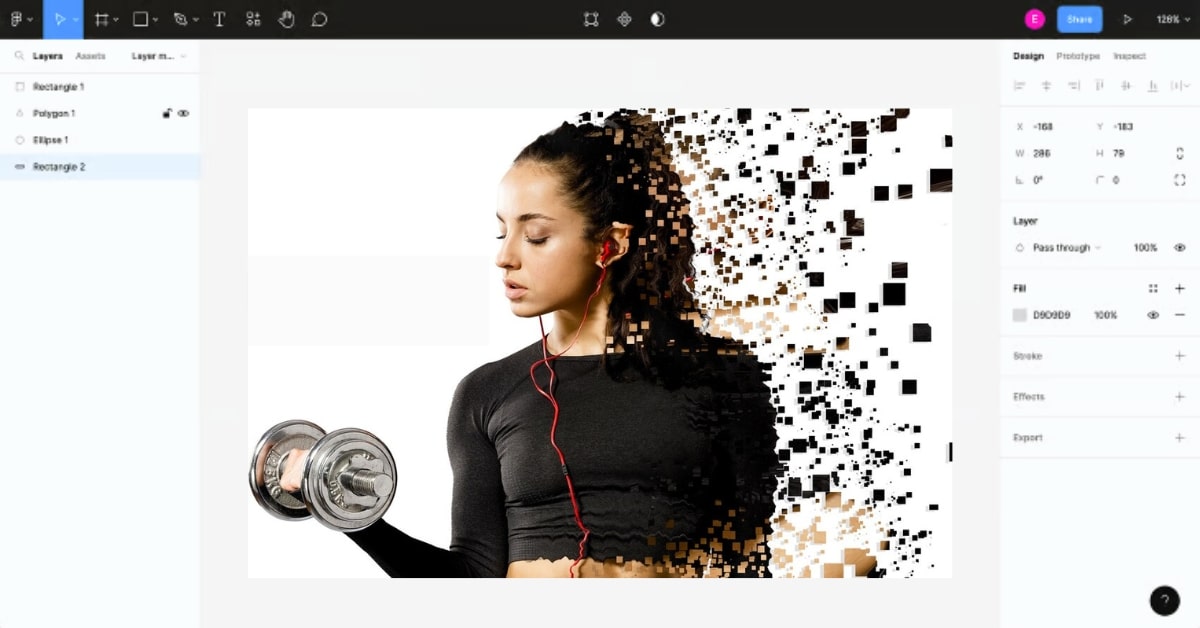Figma, a leading cloud-based graphic design tool, offers a plethora of features that empower designers to create captivating and visually engaging designs. One such feature, Figma Mask Components, has become a go-to tool for many designers. In this guide, we’ll explore what Figma Mask Components are, why they are valuable, and provide step-by-step instructions to harness their potential. Whether you’re new to Figma or an experienced user, this article will equip you with the knowledge to elevate your design projects.
What Are Figma Mask Components?
Figma Mask Components are a powerful design feature that allows you to apply a mask to a component. A mask is essentially a shape or an object that conceals or reveals parts of a component, creating visual effects and dynamic designs. By using mask components, you can achieve intricate and visually captivating design solutions.
Why Use Figma Mask Components?
Figma Mask Components offer several advantages:
1. Visual Impact: They enable you to create striking and visually appealing designs by masking parts of a component.
2. Creativity Unleashed: You can experiment and think creatively to achieve unique and eye-catching design effects.
3. Focus on Key Elements: Masking components helps draw attention to specific parts, making your designs more engaging and meaningful.
4. Efficient Workflow: They can enhance your design workflow by allowing you to create reusable design assets.
How to Use Figma Mask Components?
Follow these steps to use Figma Mask Components effectively:
Step 1: Open your Figma project and navigate to the component you want to mask.
Step 2: Create or select the shape or object you want to use as the mask. This can be drawn in Figma or imported as an image.
Step 3: Position the mask shape or object over the component to define the visible area. Adjust its size, position, and rotation as needed.
Step 4: Select both the component and the mask shape or object by holding the Shift key while clicking on each element.
Step 5: Right-click on the selected elements and choose “Create Component” to create a new component.
Step 6: In the “Design” panel, select the “Mask” option under “Instance” to apply the masking effect to the component.
Step 7: Fine-tune and adjust the mask components as needed using the options provided in the “Design” panel.
Tips and Tricks for Effective Mask Components
Here are some tips to make the most of Figma Mask Components:
1. Experiment with Shapes: Try different shapes and objects to create unique masking effects that enhance your design.
2. Layering and Hierarchy: Utilize layers and hierarchy to control the stacking order of components, ensuring the mask covers the component as intended.
3. Consistency and Reusability: Maintain consistency in design and consider creating reusable mask components to streamline your workflow.
4. Explore Transparency: Experiment with transparency settings to create gradients and varying visual effects.
5. Preview Your Designs: Always preview your designs to ensure the mask components look as intended in the final product.
Conclusion
In conclusion, Figma Mask Components are a powerful feature that can enhance your design projects, making them visually appealing and engaging. By following the steps and tips outlined in this guide, you can effectively use mask components in your designs and create captivating visual effects. Whether you’re designing a simple interface or a complex interactive experience, Figma’s mask components offer the creative freedom to elevate your design game.
FAQs
Can I mask multiple components within a single mask component in Figma?
No, Figma allows you to apply a mask component to an individual component, not multiple components simultaneously.
Are there predefined mask shapes in Figma for convenience?
Figma provides a library of design resources, including predefined shapes and objects that can be used as masks.
Can I apply animations to masked components for interactive designs?
Yes, you can apply animations to masked components in Figma, creating dynamic and interactive design experiences.
How do I remove a mask from a component in Figma?
To remove a mask, select the masked component, go to the “Design” panel, and click “Reset to Original” in the “Mask” section.
Can I export masked components in Figma for use in other design applications?
You can export masked components in Figma as images or assets to use in other design applications.
This page was last edited on 22 February 2024, at 2:23 pm