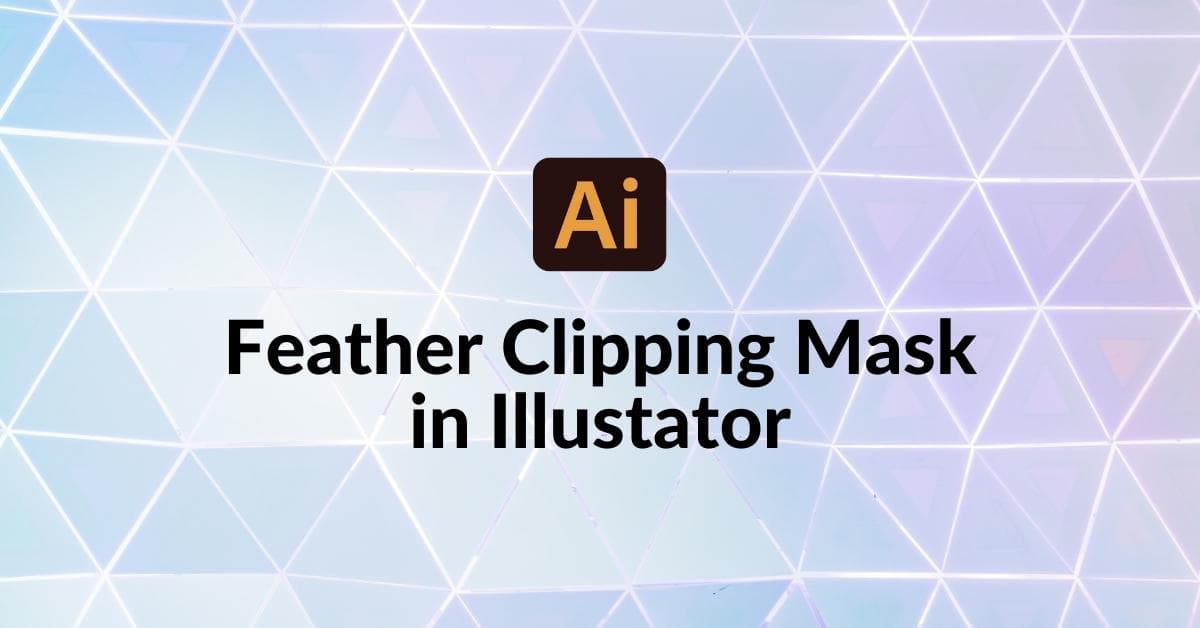Adobe Illustrator, a versatile vector graphics software, is a powerful tool for graphic designers, artists, and illustrators. One of its essential features is the clipping mask, which allows you to create unique and visually stunning designs. In this article, we’ll explore a specific type of clipping mask – the feather clipping mask in Illustrator. We’ll discuss its usage, benefits, and provide a step-by-step guide on how to create feather clipping masks. So, let’s dive in!
Understanding Clipping Masks in Illustrator
A clipping mask is a handy tool in Illustrator used to hide a portion of one object with the shape of another. This photo editing technique is particularly useful for creating complex illustrations, adding depth, and blending various elements seamlessly.
What Is a Feather Clipping Mask?
A feather clipping mask is a variation of the standard clipping mask in Illustrator. The primary difference lies in the soft, feathered edge it creates, which results in a gradual transition from the clipped object to the background. This effect is often used to create soft vignettes, faded images, or add a sense of depth and subtlety to your designs.
Benefits of Using Feather Clipping Masks
- Soft Transitions: Feather clipping masks create a smooth transition from the clipped object to the background, making it ideal for subtle blending effects.
- Depth and Dimension: They can add depth and dimension to your designs, making elements appear more three-dimensional.
- Enhanced Creativity: The feather effect can add a creative touch to your illustrations and graphics, helping you achieve unique and eye-catching results.
How to Create a Feather Clipping Mask in Illustrator
Now that we’ve established what a feather clipping mask is and its advantages, let’s walk through the process of creating one in Adobe Illustrator:
- Open Your Document: Launch Adobe Illustrator and open the document in which you want to create a feather clipping mask.
- Create Your Objects: Draw or import the objects you wish to include in your feather clipping mask.
- Arrange Objects: Position the object to be clipped above the background object. Ensure that the objects are on separate layers for better control.
- Select the Top Object: Click on the object you want to use as the mask.
- Apply the Feather Effect: In the “Appearance” panel, select the “Effect” menu and choose “Stylize” > “Feather.” A dialog box will appear, allowing you to adjust the feather radius to your preference. Click “OK” when you’re satisfied.
- Create the Clipping Mask: Select both the object to be clipped and the object that will act as the mask. Go to “Object” > “Clipping Mask” > “Make” (or use the keyboard shortcut, Ctrl+7 or Cmd+7).
- Adjust as Needed: You can further tweak the feather settings by double-clicking the feather effect in the “Appearance” panel and making adjustments.
- Save Your Artwork: Don’t forget to save your work to preserve your feather clipping mask.
FAQs
Q1: Can I edit the feather settings after creating a feather clipping mask?
Yes, you can edit the feather settings by selecting the object with the feather clipping mask applied and then double-clicking the feather effect in the “Appearance” panel.
Q2: Can I apply a feather clipping mask to text in Illustrator?
Absolutely! You can apply feather clipping masks to text just as you would with any other objects. Create your text, convert it to outlines if needed, and then follow the steps outlined above.
Q3: Are feather clipping masks reversible?
Yes, feather clipping masks are non-destructive. You can release the mask by right-clicking the object and selecting “Release Clipping Mask.” This restores the original objects.
Q4: What file formats support feather clipping masks?
Feather clipping masks can be applied to objects in various file formats, including .ai (Adobe Illustrator), .eps, and .pdf.
Q5: Are feather clipping masks suitable for both print and web projects?
Yes, feather clipping masks are versatile and can be used for both print and web projects, allowing you to achieve various creative effects.
Conclusion
Feather clipping masks in Adobe Illustrator offer a fantastic way to create soft transitions, depth, and captivating visual effects in your designs. Understanding their usage and the step-by-step process to create them will undoubtedly enhance your creative projects. So, go ahead and experiment with feather clipping masks to take your designs to the next level.
This page was last edited on 19 February 2024, at 2:56 pm