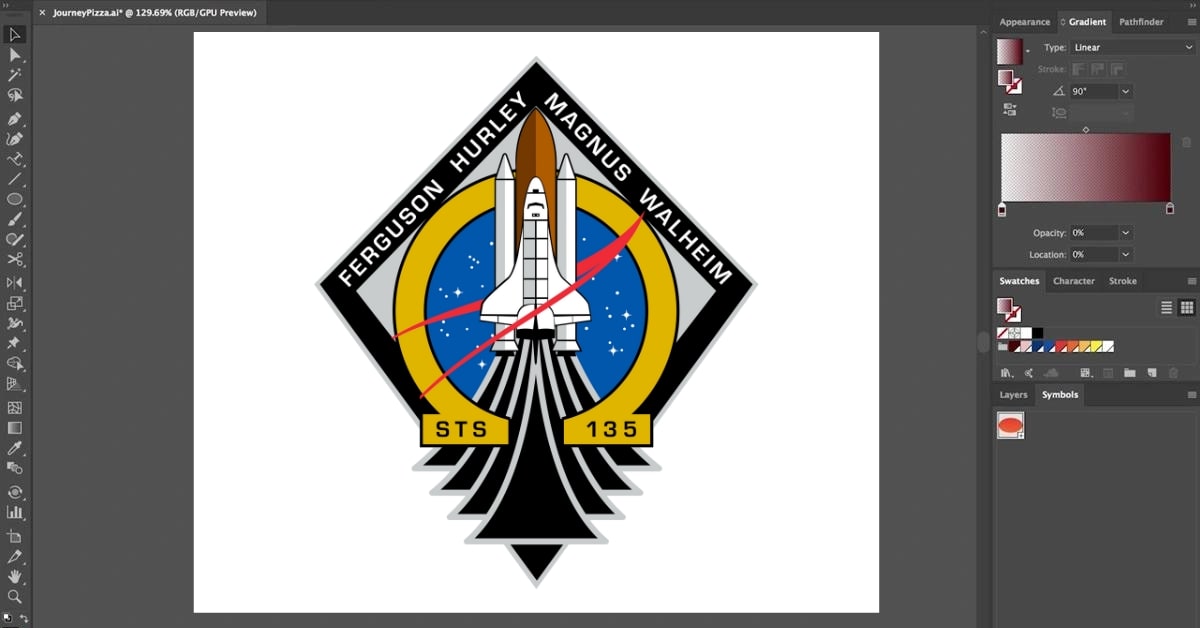Adobe Photoshop, known for its robust image editing capabilities, can be used to manipulate and convert vector logos. Converting a logo to a vector format within Photoshop requires specific techniques to ensure scalability and maintain quality. This guide will walk you through the steps, benefits, and considerations of converting a vector logo using Photoshop.
Understanding Vector Logos and Photoshop’s Role
- Vector Logos: Logos created in vector formats (e.g., AI, EPS, SVG) are composed of mathematical shapes, ensuring scalability without loss of quality.
- Photoshop’s Role: While primarily a raster-based software, Photoshop offers tools and techniques to handle vector elements and perform basic vector manipulations.
Steps to Convert a Vector Logo in Photoshop
- Open the Vector Logo: Import the vector logo file into Photoshop by using the “File” menu and selecting “Open.”
- Rasterize the Logo (Optional): If necessary, rasterize the vector logo by right-clicking the logo layer and choosing “Rasterize Layer.” Note: Rasterizing removes the vector properties, so proceed with caution.
- Work with Vector Smart Objects: Preserve the vector qualities by converting the logo layer into a Smart Object. Right-click the layer and choose “Convert to Smart Object.”
- Scaling and Editing: Use the Transform tools (Ctrl+T on Windows, Command+T on Mac) to resize the logo without losing quality. Edit individual elements using Photoshop’s vector editing tools.
- Export as Vector Format: Save the edited logo in a vector format compatible with Photoshop (e.g., EPS) by selecting “File” > “Save As” and choosing the desired format.
Tools for Vector Conversion in Photoshop
- Pen Tool: Allows precise tracing and manipulation of vector paths within Photoshop.
- Shape Tools: Useful for creating basic vector shapes or elements within a rasterized logo.
- Vector Masking: Enables the use of vector paths to mask or reveal parts of the logo.
- Export Options: Photoshop offers various formats like EPS, PDF, or SVG for saving vector-based images.
Benefits of Converting a Logo to Vector in Photoshop
- Scalability: Vectorizing the logo allows scaling without loss of quality, crucial for print and digital media.
- Editing Flexibility: Photoshop’s tools enable easy manipulation and editing of individual vector elements.
- Compatibility: Exporting as a vector format ensures compatibility across various design software and platforms.
Conclusion
Converting a vector logo using Photoshop involves leveraging its vector manipulation tools while understanding the limitations compared to dedicated vector software. With proper image editing techniques, one can maintain the integrity and scalability of a logo, ensuring its adaptability across different mediums.
FAQs
Can Photoshop convert a raster logo to a vector?
While Photoshop can trace and manipulate raster images, dedicated vector software or services might offer more accurate conversion for complex logos.
Will converting a logo in Photoshop affect its quality?
If done correctly using vector Smart Objects, the quality remains intact. However, rasterizing or saving in non-vector formats might compromise quality.
What’s the advantage of using a vector logo over a raster logo?
Vector logos retain quality regardless of size, making them suitable for various applications, especially in print where high resolutions are required.
Are there limitations to vector editing in Photoshop?
Photoshop’s vector capabilities are not as extensive as dedicated vector software like Illustrator, hence intricate edits might be challenging.
This page was last edited on 27 February 2024, at 10:35 am