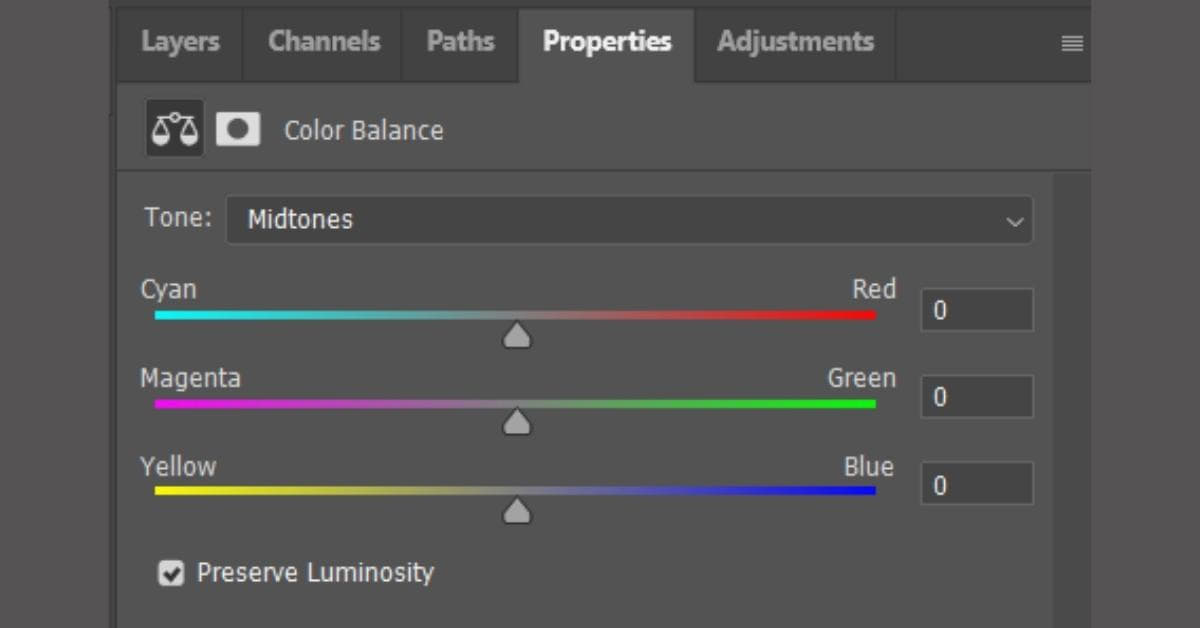Adobe Photoshop is a powerful tool for image editing, offering an array of features to enhance and manipulate your photographs. One of the most essential tools for achieving perfect color balance and correcting various image issues is the Color Correction Layer. In this article, we’ll explore what a Color Correction Layer is, how to use it effectively, and answer some frequently asked questions to help you master this essential Photoshop tool.
What is a Color Correction Layer in Photoshop?
A Color Correction Layer, also known as an Adjustment Layer, is a non-destructive method in Photoshop used to alter the colors and tones of an image. It allows you to make changes without permanently altering the original image. Adjustment Layers are stacked on top of your image and come with various tools and features, each tailored to specific color correction needs.
How to Create a Color Correction Layer
Creating a Color Correction Layer in Photoshop is straightforward. Follow these steps:
- Open your image: Start by opening the image you want to correct in Photoshop.
- Go to the Layers Panel: The Layers panel can be found on the right side of your workspace.
- Click on the “Create New Fill or Adjustment Layer” icon: It looks like a half-filled circle. Select the type of Color Correction Layer you want to use from the list, such as Levels, Curves, or Hue/Saturation.
- Adjust the settings: Once you’ve created the layer, you can fine-tune your color corrections by adjusting the layer’s properties.
Different Types of Color Correction Layers
- Levels: Levels Adjustment Layer allows you to adjust the tonal range of your image, enhancing its brightness, contrast, and overall tonality.
- Curves: Curves offer precise control over the tonal values in your image. You can create custom curves to modify highlights, shadows, and midtones.
- Hue/Saturation: Hue/Saturation Adjustment Layer lets you change the colors and saturation in your image, making it useful for correcting color balance and intensity.
- Color Balance: This adjustment layer is perfect for fine-tuning color balance in your photos by adjusting the shadows, midtones, and highlights.
Benefits of Using Color Correction Layers
Using Color Correction Layers in Photoshop offers several benefits:
- Non-destructive editing: Your original image remains untouched, preserving its quality and allowing you to make adjustments at any time.
- Precise control: Adjustment Layers provide fine-tuned control over color, tone, and contrast.
- Reversible changes: You can easily revert your adjustments or make additional modifications.
- Consistency: Apply the same corrections to multiple images, maintaining a consistent look.
- Creativity: Experiment with various color correction techniques to enhance your photos’ visual impact.
FAQs
Q1: Can I use multiple Color Correction Layers on a single image?
Yes, you can use multiple Color Correction Layers on a single image. This allows for intricate adjustments, and you can even blend different layers for unique effects.
Q2: How do I target specific areas of an image for color correction?
To target specific areas, use layer masks. Create a mask for your Color Correction Layer, and then paint on the mask with black or white to reveal or hide the correction in specific areas.
Q3: Is there an order in which I should apply Color Correction Layers?
The order of applying Color Correction Layers matters. Start with global corrections like exposure adjustments (Levels, Curves) and then move on to more specific adjustments like color balance and saturation.
Q4: What is the difference between Vibrance and Saturation in Hue/Saturation Adjustment Layers?
Vibrance adjusts the saturation of less saturated colors, leaving already saturated colors untouched. Saturation, on the other hand, uniformly increases or decreases the saturation of all colors in the image.
Q5: How can I reset a Color Correction Layer’s settings?
To reset a Color Correction Layer, select it in the Layers panel and click the “Reset” button in the properties panel to restore the default settings.
Conclusion
Color Correction Layers in Photoshop are invaluable for achieving the perfect color balance and enhancing the visual appeal of your images. With non-destructive editing, precise control, and an array of adjustment options, you have the tools to transform your photos into stunning works of art. Master the art of using Color Correction Layers, experiment with various adjustments, and watch your images come to life. Happy editing!
This page was last edited on 10 January 2024, at 5:40 pm