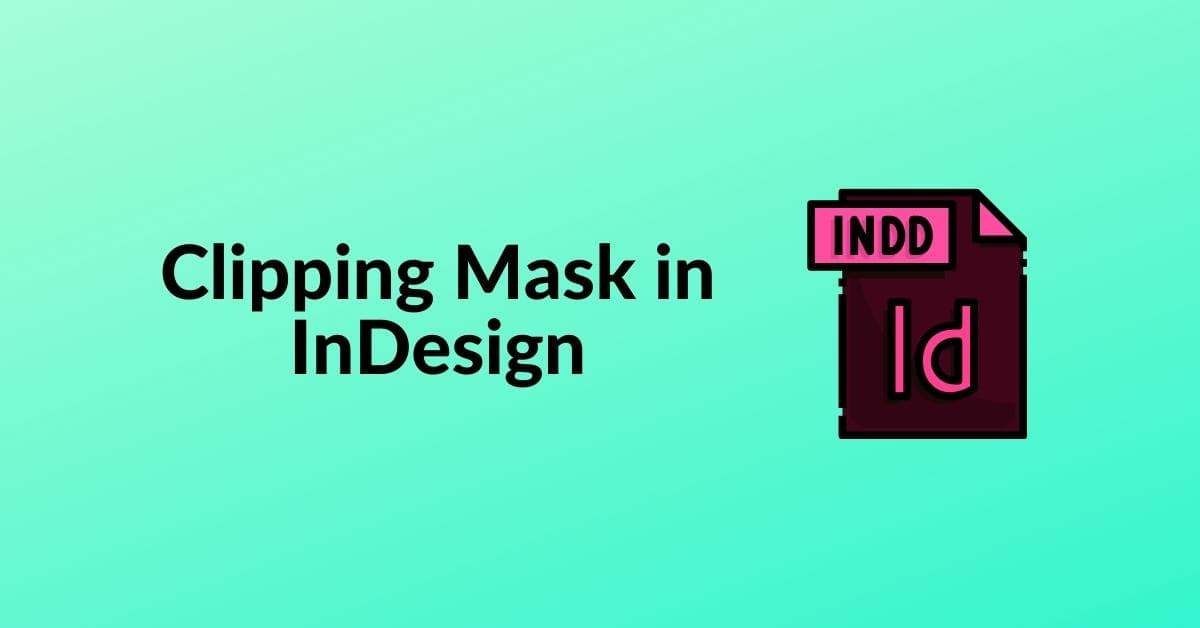InDesign is a versatile desktop publishing software, widely used by graphic designers and publishers to create visually appealing documents. One of the many essential features in InDesign is the ‘Clip Mask.’ In this article, we will explore the ins and outs of using clip masks in InDesign. You’ll learn how to implement them, why they are valuable, and discover some creative applications. So, let’s dive right in!
Understanding Clip Masks
A clip mask in InDesign is a powerful photo editing tool for controlling the visibility of objects within a defined shape. This means you can easily show or hide parts of an image or other content, creating visually stunning effects and layouts.
How to Create a Clip Mask
Creating a clip mask in InDesign is a straightforward process:
Step 1: Open your InDesign document or create a new one.
Step 2: Place the image you want to apply the clip mask to by going to “File” > “Place.”
Step 3: Draw a shape over the area of the image you want to reveal. This shape will act as the clip mask.
Step 4: Select both the image and the shape.
Step 5: Go to “Object” > “Clipping Path” > “Make.” You can also use the shortcut “Ctrl+7” or “Cmd+7” on Mac.
Your image is now clipped according to the shape you drew, revealing only the portion within that shape.
Working with Clip Masks
Clip masks offer a range of possibilities, such as:
- Image Cropping: Easily crop an image to fit your design layout without altering the original image.
- Text Wrapping: Create interesting text layouts by using clip masks to wrap text around shapes.
- Visual Effects: Apply clip masks to images to create visually stunning effects or blend images seamlessly.
Creative Applications
Clip masks in InDesign can be used in various creative ways, such as:
- Magazine Layouts: Achieve a dynamic look by using clip masks to break the monotony of rectangular images.
- Photo Collages: Create captivating photo collages by using various clip masks to give your images unique shapes.
- Textured Text: Add texture to your text by using clip masks with images to fill the letters.
- Image Frames: Design custom image frames by using shapes as clip masks, making your images stand out.
FAQs
Q1. Can I edit the clip mask after creating it?
Yes, you can easily edit the clip mask by selecting both the image and the shape, and then going to “Object” > “Clipping Path” > “Edit.”
Q2. Can I use text as a clip mask?
No, you cannot use text directly as a clip mask in InDesign. However, you can convert text to outlines (select text and go to “Type” > “Create Outlines”) and then use the resulting shapes as clip masks.
Q3. Are clip masks reversible?
Yes, clip masks are non-destructive. You can release the clip mask by selecting the clipped object and going to “Object” > “Clipping Path” > “Release.”
Q4. Can I apply multiple clip masks to a single image?
Yes, you can apply multiple clip masks to an image, creating intricate and layered effects.
Q5. Are clip masks responsive when resizing images?
Clip masks will adjust to the new image size when you resize the image.
Conclusion
InDesign’s clip mask feature empowers designers to craft visually engaging layouts, effects, and designs. Whether you are working on a magazine layout, a brochure, or any other design project, mastering clip masks will add another dimension to your creative arsenal. Experiment, explore, and let your creativity run wild with InDesign’s clip masks!
This page was last edited on 19 February 2024, at 1:06 pm