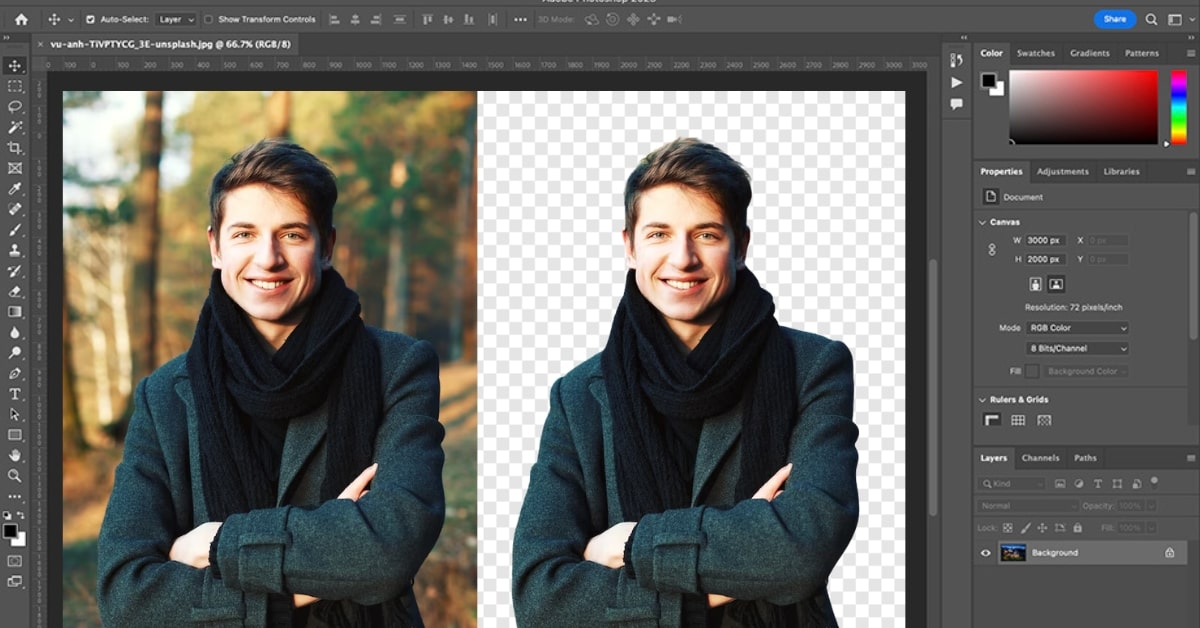Adobe Photoshop stands as the gold standard in the world of image editing and manipulation. Among its myriad capabilities, removing backgrounds from images is a common task for designers, photographers, and creative professionals. In this comprehensive guide, we’ll explore how to use Photoshop as a background remover tool. You’ll learn step-by-step instructions, and advanced techniques, and gain a deep understanding of this essential skill.
Why Use Photoshop as a Background Remover Tool?
Adobe Photoshop is a go-to choice for background removal due to its versatility and precision. Here’s why it’s a preferred tool:
- Versatility: Photoshop can handle a wide range of image formats and complexities.
- Precision: Its selection tools and features allow for accurate background removal.
- Professionalism: Photoshop ensures a polished and professional finish.
- Integration: Images edited in Photoshop seamlessly integrate into various projects.
- Creative Freedom: Photoshop allows for creative editing while maintaining the integrity of the subject.
Tools and Features in Photoshop for Background Removal
To use Photoshop as a background remover tool, familiarize yourself with these essential tools and features:
- Magic Wand: Great for selecting areas with a consistent background color.
- Lasso Tool: Ideal for freehand selection, especially around intricate subjects.
- Pen Tool: Offers precise path selections for complex objects.
- Refine Edge: A feature that helps improve the selection’s edge accuracy.
- Layer Mask: Allows non-destructive editing, making it easy to correct any mistakes.
- Eraser Tool: Useful for fine-tuning the selected area.
- Blur and Smudge Tools: This can help create a seamless transition between subject and background.
How to Removing Backgrounds with Photoshop?
Let’s walk through the process of using Photoshop as a background remover:
- Open Your Image: Launch Photoshop and open the image you want to edit.
- Select the Subject: Use the Magic Wand, Lasso, or Pen Tool to select the subject. Ensure you have a clean, accurate selection.
- Create a Layer Mask: With the subject selected, click the “Add Layer Mask” button in the Layers panel to mask the background. This will make it transparent.
- Refine the Edges: Use the Eraser tool or other editing features to fine-tune the edges of your subject and create a smooth transition to the transparent background.
- Export the Image: Save your edited image in a format that supports transparency, such as PNG.
Advanced Techniques for Precise Background Removal
For complex or precise background removal, consider these advanced techniques:
- Color Range Selection: Select specific background colors for removal.
- Path Selections with the Pen Tool: Create intricate paths for precise selections.
- Refine Edge: Use this feature to enhance edge accuracy and create smoother transitions.
- Layer Styles: Experiment with layer styles like “Blend If” to further integrate the subject into a new background.
Benefits of Using Photoshop for Background Removal
The advantages of using Photoshop for background removal are manifold:
- Versatility: Photoshop can handle a wide range of image complexities and formats.
- Precision: It offers precise selection tools for detailed background removal.
- Professional Results: Photoshop ensures a polished and professional finish.
- Creative Freedom: It allows for creative editing while maintaining the integrity of the subject.
- Non-Destructive Editing: Layer masks enable non-destructive editing, making it easy to correct mistakes.
Conclusion
Mastering background removal with Photoshop is a valuable skill that empowers designers, photographers, and creative professionals. The versatility, precision, and professional results offered by Photoshop make it the top choice for background removal. With practice and a deep understanding of its tools and features, you’ll be able to create polished, watermark-free images that seamlessly integrate into your creative projects.
FAQs
Q1. Can I use Photoshop for background removal in complex images?
A1. Yes, Photoshop offers a range of tools and features suitable for complex image backgrounds.
Q2. Is Photoshop difficult to learn for background removal?
A2. While it may seem daunting at first, Photoshop offers a wealth of online tutorials and resources for learning background removal.
Q3. What formats support transparent backgrounds in Photoshop?
A3. PNG and TIFF are common formats that support transparent backgrounds.
Q4. Are there copyright considerations for using images with removed backgrounds?
A4. Always respect copyright and legal requirements when using images, especially for commercial purposes.
Q5. Can I use Photoshop for bulk background removal tasks?
A5. Yes, you can apply batch processing in Photoshop to automate background removal for multiple images.
This page was last edited on 19 February 2024, at 4:23 pm