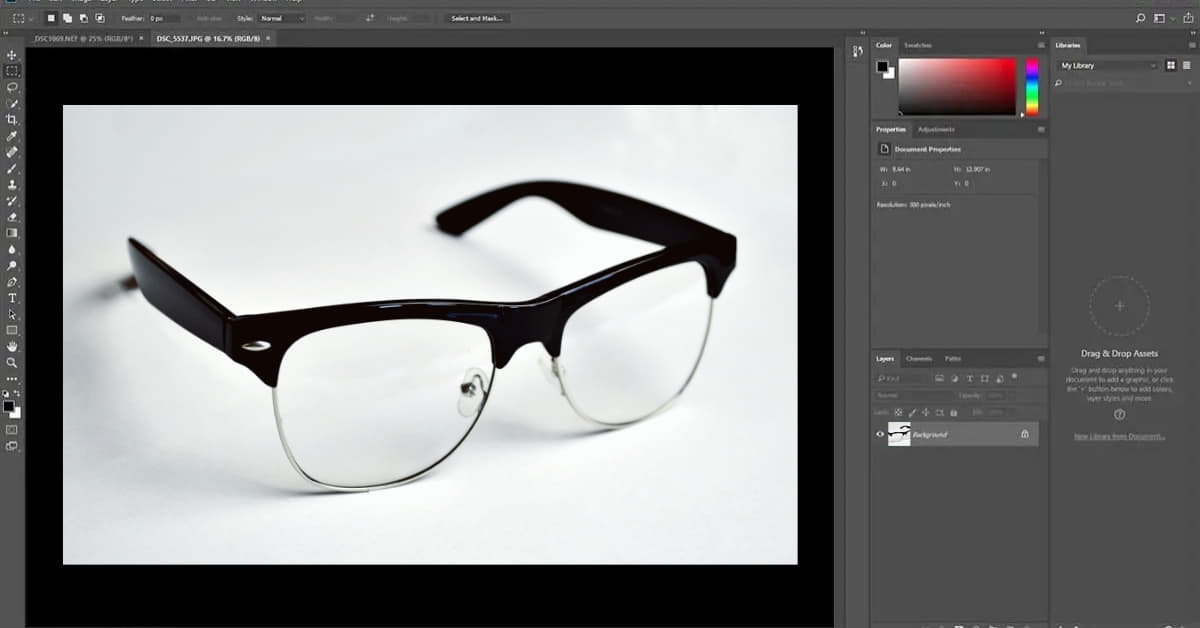In the ever-evolving world of digital media, Adobe Photoshop stands as a powerhouse for picture editing, offering a plethora of tools and features to transform your images into visual masterpieces. Whether you’re a seasoned designer or a novice exploring the world of photo editing, this guide will walk you through the essentials of Adobe Photoshop picture editing, ensuring you unlock the full potential of this remarkable software.
Understanding Adobe Photoshop Picture Editing
Embark on a journey into the realm of digital artistry as we delve into the intricacies of Adobe Photoshop Picture Editing. Uncover the essential tools and techniques that will empower you to transform ordinary images into captivating visual wonders.
1. Getting Started:
Adobe Photoshop boasts a user-friendly interface, making it accessible for both beginners and professionals. Start by opening your desired image and acquaint yourself with the toolbar, panels, and workspace. Familiarizing yourself with the basics sets the foundation for efficient picture editing.
2. Essential Tools:
Learn about the essential tools such as the Marquee, Lasso, and Magic Wand tools for selecting areas in your image. The Brush and Eraser tools help in refining details, while the Clone Stamp and Healing Brush tools are vital for removing imperfections seamlessly.
3. Layers and Masks:
Unlock the power of layers to enhance non-destructive editing. Understand how to create, organize, and manipulate layers to maintain flexibility in your editing process. Masks further refine your edits, allowing for precise adjustments without altering the original image.
4. Color Correction and Enhancement:
Master the art of color correction using tools like the Hue/Saturation and Color Balance adjustments. Enhance the vibrancy of your images with features like Levels and Curves, ensuring your pictures pop with life.
5. Filters and Effects:
Explore the array of filters and effects to add artistic flair to your photos. From vintage looks to modern enhancements, Photoshop provides an extensive range of creative possibilities.
6. Text and Typography:
Discover how to integrate text seamlessly into your images. Learn to manipulate fonts, sizes, and styles to convey your message effectively.
FAQs
Can I undo my changes in Photoshop?
Yes, Adobe Photoshop allows you to undo changes using the “Ctrl + Z” (Windows) or “Command + Z” (Mac) shortcut. You can also access the History panel to revert to a specific point in your editing process.
How can I resize an image without losing quality?
To resize an image without compromising quality, use the “Image Size” option under the “Image” menu. Ensure the “Resample” option is unchecked, and choose the appropriate interpolation method, such as “Bicubic (Sharpened)”.
What file formats are suitable for saving edited images?
Photoshop supports various file formats, including JPEG, PNG, GIF, and PSD. For high-quality images with layers, save your work in the PSD format. Choose JPEG for web sharing and PNG for images with transparency.
How do I remove a background from an image?
Utilize the selection tools like the Magic Wand or Quick Selection tool to outline the background. Once selected, press the “Delete” key, or use the “Layer Mask” feature for a non-destructive approach.
Conclusion
With Adobe Photoshop, the possibilities for picture editing are limitless. By grasping the fundamental tools and techniques outlined in this guide, you’ll gain the skills needed to elevate your images to new heights. Experiment, practice, and let your creativity flourish in the world of Adobe Photoshop picture editing.
This page was last edited on 27 February 2024, at 6:08 pm