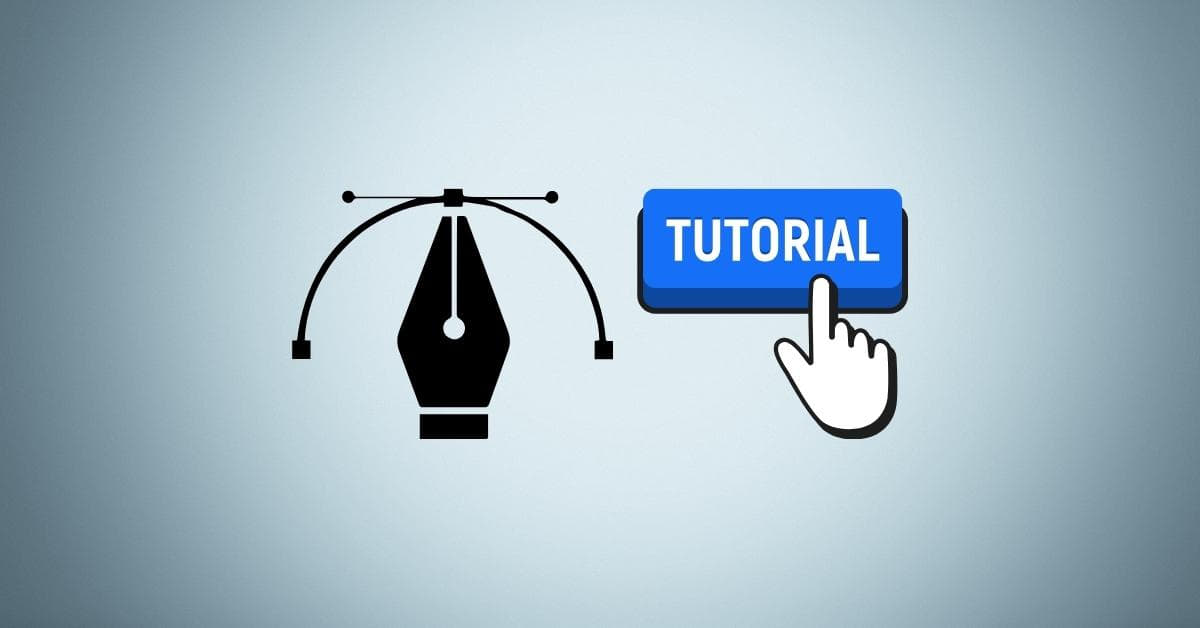In the world of graphic design and photo editing, mastering the art of the clipping path is crucial. Whether you’re a professional designer or a beginner, understanding how to create a precise and clean clipping path is an essential skill. This clipping path tutorial will guide you through the process step by step, ensuring that you can achieve seamless results in your image editing endeavors.
What is a Clipping Path?
A clipping path is a technique used to isolate a specific object or subject within an image, removing the background and creating a transparent or custom background. This process is particularly useful when you want to integrate images seamlessly into various design projects, such as advertisements, product catalogs, or website banners.
Step-by-Step Clipping Path Tutorial
Step 1: Open Your Image in Photoshop
Begin by opening your image in Adobe Photoshop, the industry-standard software for image editing.
Step 2: Select the Pen Tool
The Pen Tool is the key to creating precise and smooth clipping paths. Select the Pen Tool from the toolbar.
Step 3: Start Creating the Path
Zoom in on the image and start creating anchor points around the object you want to clip. Be patient and take your time to ensure accuracy.
Step 4: Adjust Anchor Points
You can adjust the position of the anchor points and the direction of the curves to match the contours of the object.
Step 5: Close the Path
Connect the last anchor point with the first one to close the path. Right-click and choose “Make Selection.”
Step 6: Refine the Selection
After making the selection, go to “Refine Edge” to fine-tune the edges for a smoother transition.
Step 7: Cut and Paste
Once satisfied with the selection, cut the object and paste it onto a new layer or a custom background.
FAQs
Q1: What is the purpose of a clipping path?
A1: A clipping path is used to isolate specific objects or subjects within an image, allowing for easy removal of the background or integration into different designs.
Q2: Can I use a clipping path for complex shapes and objects?
A2: Yes, the Pen Tool in Photoshop allows for precise control, making it suitable for creating clipping paths around even the most intricate shapes.
Q3: Are there alternative tools for creating clipping paths?
A3: While the Pen Tool is the most commonly used, Photoshop also offers tools like the Magic Wand and the Quick Selection Tool for simpler tasks.
Q4: How do I deal with hair or intricate details in a clipping path?
A4: For fine details like hair, use the Refine Edge feature in Photoshop to create a more natural and seamless transition.
Q5: Can I apply a clipping path to multiple images at once?
A5: Yes, by using batch processing in Photoshop, you can apply the same clipping path to multiple images simultaneously.
Conclusion
Mastering the clipping path is a valuable skill that opens up endless possibilities for creative image editing. With the right techniques and tools, you can achieve professional and polished results. Practice and experimentation are key, so don’t hesitate to explore and refine your skills in creating seamless clipping paths for your design projects.
This page was last edited on 20 February 2024, at 2:10 pm