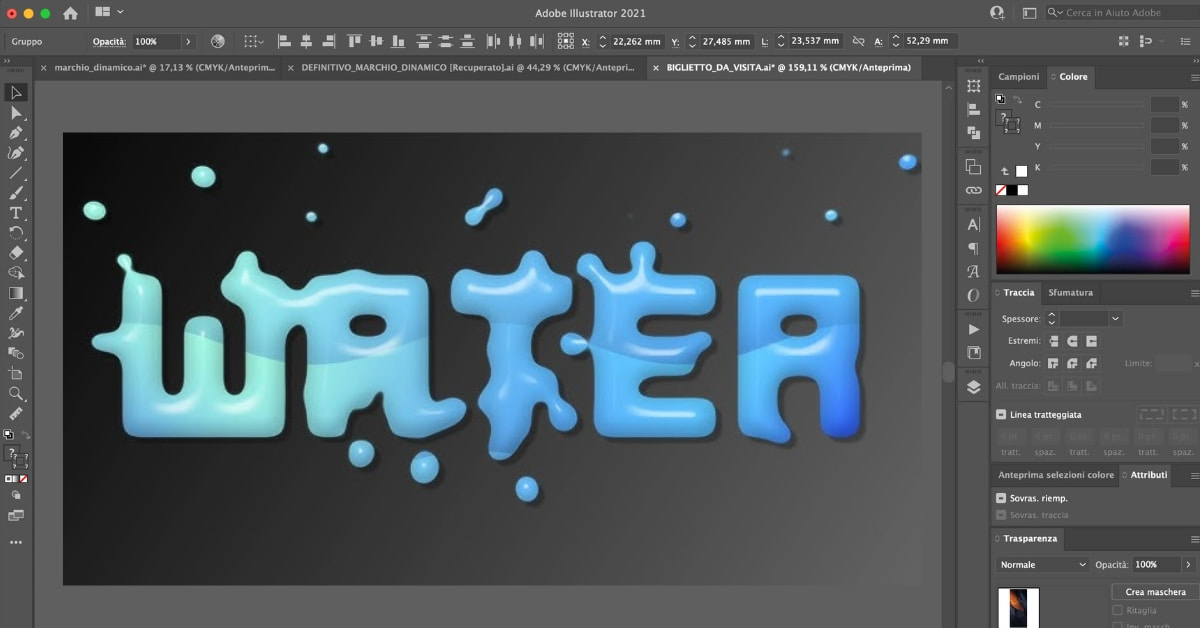Adobe Illustrator, a powerful vector graphics and image editing software, offers a wealth of tools for creating stunning visual designs. One such feature is the ability to mask an image within a shape, giving you precise control over the visibility and appearance of your images. In this article, we’ll explore how to mask an image in a shape in Illustrator, providing a step-by-step guide and insights into its creative applications.
Unleashing the Magic of Image Masking
Image masking in Illustrator empowers you to seamlessly integrate images within various shapes. This technique allows you to achieve visually captivating designs by controlling the way an image interacts with its surrounding shape.
What is Image Masking in Illustrator?
Image masking in Illustrator refers to the process of hiding or revealing portions of an image using shapes or objects. It is a non-destructive method that allows you to determine which areas of the image are visible and which are concealed. This creative technique is ideal for crafting intricate compositions.
How to Mask an Image in a Shape: Step-by-Step Guide
To mask an image in a shape in Illustrator, follow these steps:
- Open Adobe Illustrator and create a new document or open an existing one.
- Insert your shape: Draw the shape in which you want to mask the image. This can be done using the Rectangle, Ellipse, or any other shape tool.
- Import your image: Go to ‘File’ > ‘Place’ and select the image you want to use.
- Position the image: Adjust the image to cover the shape. Place the image layer above the shape layer in the ‘Layers’ panel.
- Create the mask: Select both the image and the shape. Then, go to ‘Object’ > ‘Clipping Mask’ > ‘Make’ (or press Ctrl+7).
- Fine-tune the design: You can adjust the position, size, and rotation of the image within the shape using the Direct Selection tool.
- Edit the mask: To modify the mask or replace the image, you can release the clipping mask by selecting it and going to ‘Object’ > ‘Clipping Mask’ > ‘Release’ (or press Alt+Ctrl+7).
- Save your artwork: Once you’re satisfied with your composition, save your Illustrator file.
Creative Applications of Image Masking
Image masking in Illustrator has numerous applications, including:
- Complex Compositions: Create intricate designs by blending images within shapes.
- Visual Branding: Craft logos, icons, and branding elements with unique image-shape interactions.
- Artistic Effects: Design artwork with visually captivating image overlays for artistic and expressive effects.
- Advertising and Marketing: Produce attention-grabbing ads, banners, and promotional materials.
Benefits of Using Image Masking in Illustrator
Image masking in Illustrator offers several advantages:
- Precise Control: Achieve detailed control over the visibility and placement of images within shapes.
- Non-Destructive Editing: Make changes to your design without altering the original image or shape.
- Versatile Creativity: Unlock a world of creative possibilities, from branding to art.
- Professional Quality: Create professional-level designs with ease, even for beginners.
Conclusion
Image masking in Illustrator is a valuable technique that allows you to create visually captivating designs by seamlessly integrating images within shapes. Whether you’re crafting complex compositions, visual branding elements, or artistic effects, this method offers precise control and versatility. By following the step-by-step guide and exploring the creative applications, you can unlock your design potential and create professional-quality artwork in Adobe Illustrator.
FAQs
Can I use multiple shapes to mask a single image in Illustrator?
Yes, you can use multiple shapes to mask a single image, creating intricate compositions.
Can I apply image masking to text in Illustrator?
Absolutely, you can use image masking to incorporate images within text, producing visually striking typography.
Is it possible to edit the masked image’s position and size without releasing the mask in Illustrator?
Yes, you can use the Direct Selection tool to modify the position, size, and rotation of the masked image without releasing the mask.
Can I apply transparency or gradients to the masked area in Illustrator?
Yes, you can apply transparency or gradients to create complex visual effects within the masked area.
Are there specific limitations to consider when using image masking in Illustrator?
Image masking in Illustrator is highly versatile, but complex compositions may require careful layer management for optimal results.
This page was last edited on 22 February 2024, at 12:49 pm