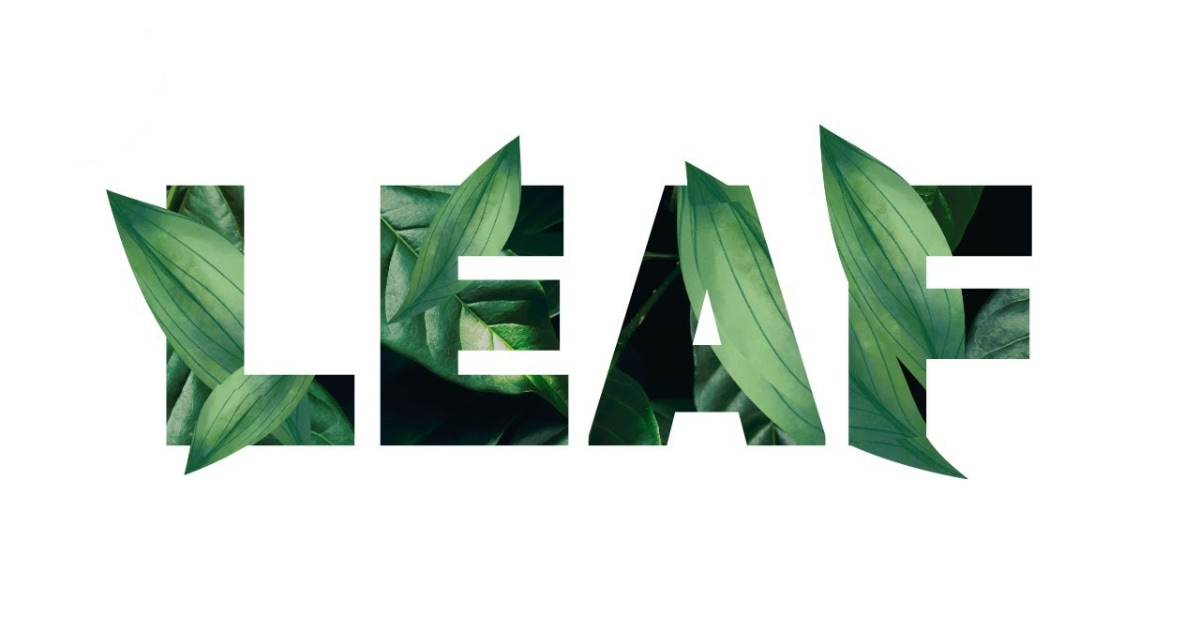Canva, a popular graphic design platform, is known for its user-friendly interface and versatile features that empower both beginners and professionals to create stunning visuals. One of the creative techniques you can use in Canva is masking an image to text, a process that combines the visual appeal of images with the communicative power of text. In this article, we’ll explore how to mask an image to text in Canva, providing step-by-step guidance and insights into its applications.
Magic of Image to Text Masking
Image-to-text masking in Canva offers a creative way to combine images and text seamlessly. This image editing technique allows you to convey messages or evoke emotions by using the image to shape the text and vice versa, resulting in visually striking designs.
What is Image to Text Masking in Canva?
Image-to-text masking in Canva involves overlaying an image onto text or shaping text to fit within an image. The image serves as a mask for the text, creating a harmonious blend of visual elements and typography. This technique is perfect for creating engaging graphics, social media posts, invitations, and more.
How to Mask an Image to Text in Canva?
To mask an image to text in Canva, follow these steps:
- Log in to your Canva account or create one if you haven’t already.
- Choose a design format that suits your project, such as a social media post, presentation, or custom dimensions.
- Add a background or use a blank canvas as the foundation for your design.
- Insert text: Click on the “Text” tab in the left panel and select a text element. Type your desired text and adjust the font, size, and color.
- Insert an image: Click on the “Elements” tab, choose “Uploads” to add your image, and drag it onto the canvas.
- Resize and position the image: Adjust the image to cover the text or the area where you want the text to appear. Place the image layer above the text layer in the layer panel.
- Apply the mask: Select the image layer, click on the three dots menu, and choose “Mask.” Canva will automatically mask the image to the text.
- Fine-tune the design: You can further adjust the size, position, and opacity of the image and text to achieve the desired effect.
- Download your design: Once you’re satisfied with your creation, click on the download button to save it to your device.
Applications of Image to Text Masking
Image-to-text masking in Canva can be used for various purposes, including:
- Social Media Graphics: Create attention-grabbing posts with images that convey the message within the text.
- Invitations and Cards: Design unique invitations or greeting cards by combining text and images that evoke the theme.
- Presentations: Enhance your presentations with visuals that complement the content and make it more engaging.
- Advertisement Graphics: Craft compelling advertisements that use images to enhance the message.
Benefits of Using Image to Text Masking in Canva
Using image-to-text masking in Canva offers several advantages:
- Visual Impact: Combining images and text results in visually striking designs that captivate the audience.
- Effective Communication: This technique allows you to convey messages and information in a creative and memorable way.
- Customization: Canva provides a user-friendly platform for customization, making it easy for anyone to create stunning graphics.
- Professional Quality: Achieve professional-quality designs without the need for extensive design skills.
Conclusion
Masking an image to text in Canva is a powerful technique that can enhance your designs and elevate your visual communication. Whether you’re creating social media graphics, invitations, presentations, or advertisements, image-to-text masking allows you to convey messages in a visually engaging and memorable way. By following the step-by-step guide and exploring the creative possibilities in Canva, you can unlock your design potential and create graphics that leave a lasting impression.
FAQs
Can I apply image-to-text masking to a single word or phrase in Canva?
Yes, you can mask an image to a single word or phrase by adjusting the text element accordingly.
Can I use my own images for image to text masking in Canva?
Absolutely, Canva allows you to upload your own images and use them for masking.
Is there a limit to the number of text elements I can mask with an image in Canva?
Canva allows you to mask multiple text elements with an image within a single design.
Can I edit the image or text after applying the mask in Canva?
Yes, both the image and text remain editable after masking, allowing for further adjustments.
Are there templates available in Canva that utilize image-to-text masking?
Yes, Canva offers a wide range of templates that use image-to-text masking, making it easy to create eye-catching designs.
This page was last edited on 22 February 2024, at 12:45 pm