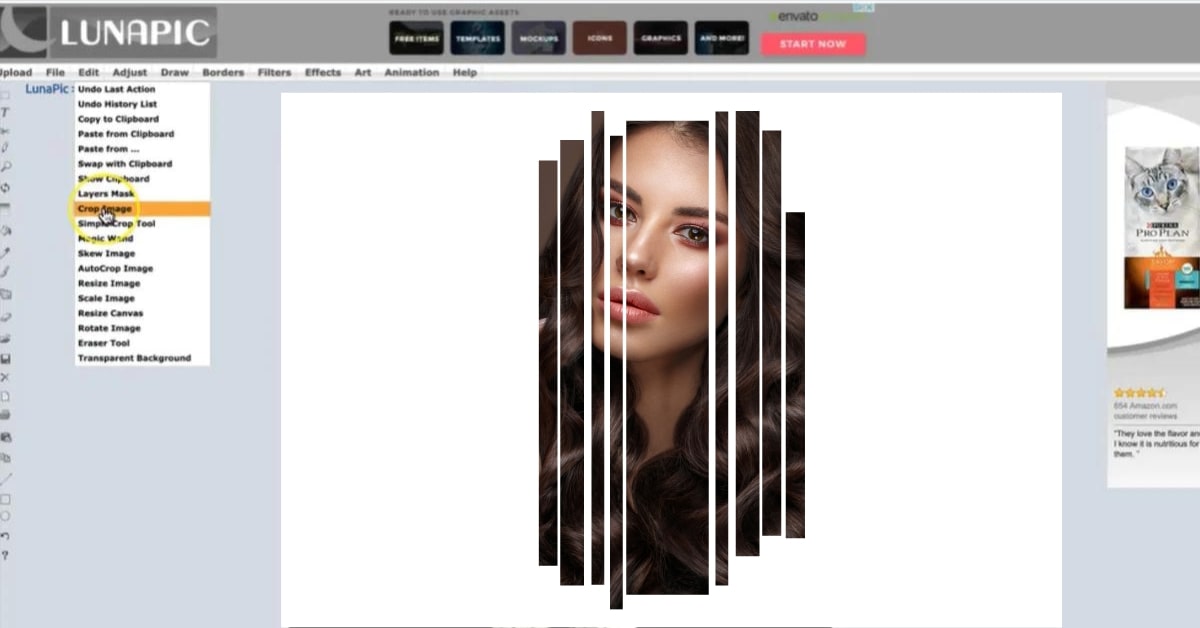LunaPic is a popular online photo editor known for its user-friendly interface and powerful editing tools. Among its many features is the ability to mask images, a creative technique that allows you to create stunning visual effects and control the transparency of your photos. In this article, we’ll walk you through the process of how to image masking in LunaPic, exploring its uses and benefits.
Introduction to LunaPic and Image Masking
LunaPic is a versatile online photo editor that offers a wide range of tools for image enhancement and creative editing. Image masking is a technique that LunaPic empowers users to use, enabling them to control the transparency and visibility of specific parts of an image. This opens the door to a world of creative possibilities.
How to Mask Images in LunaPic?
Here’s a step-by-step guide on how to mask images in LunaPic:
- Visit the LunaPic website (https://www.lunapic.com/).
- Upload the image you want to work on by clicking on the “Choose File” button.
- Once the image is uploaded, select “Edit” from the main menu.
- In the editing menu, choose the “Draw” option.
- From the “Draw” menu, select “Shapes” and pick the shape you want to use as the mask (e.g., circle, rectangle, or custom shape).
- Customize the shape’s size, color, and opacity.
- Carefully draw the shape over the area of the image you want to keep visible.
- Click on “Apply Mask” to apply the mask to your image.
- Save your edited image by clicking on “File” and then “Save” or “Save to your account.”
Applications of Image Masking in LunaPic
Image masking in LunaPic has a variety of applications, including:
- Selective Focus: Emphasize a specific subject within your image while blurring the background.
- Creative Overlays: Overlay one image onto another with customized shapes, enhancing the visual appeal.
- Custom Watermarks: Create custom watermarks with unique shapes to protect your images.
- Collage Effects: Combine multiple images with diverse masking shapes for artistic and dynamic collage effects.
Benefits of Using Image Masks in LunaPic
Using image masks in LunaPic offers several advantages:
- Creative Control: Image masks provide you with creative control over the transparency and visibility of your photos.
- No Software Installation: LunaPic is an online editor, so you don’t need to install any software on your computer.
- Ease of Use: LunaPic’s user-friendly interface makes it accessible to both beginners and experienced photo editors.
- Non-Destructive Editing: You can always revert to the original image, as image masks are non-destructive.
Conclusion
Image masking in LunaPic is a fantastic tool for creative photo editing, allowing you to control transparency and enhance the visual appeal of your images. Whether you’re creating selective focus, custom watermarks, or dynamic collage effects, LunaPic’s user-friendly interface and versatile features make it an excellent choice for both beginners and experienced photo editors. Explore the world of image masking in LunaPic and unlock your creative potential.
FAQs
Is LunaPic a free online photo editor?
Yes, LunaPic offers a free version of its online photo editor with numerous features, including image masking.
Can I use custom shapes as image masks in LunaPic?
LunaPic provides several shape options for image masking, but it does not support importing custom shapes.
Are there size limitations for images in LunaPic?
LunaPic has size limitations for free accounts, but you can register for a free account to upload larger images.
Can I apply multiple masks to a single image in LunaPic?
LunaPic currently does not offer the capability to apply multiple masks to a single image within its editor.
Are there any LunaPic tutorials for more advanced image masking techniques?
LunaPic’s official website provides helpful tutorials and guides to assist users in mastering its image masking and other features.
This page was last edited on 22 February 2024, at 12:16 pm