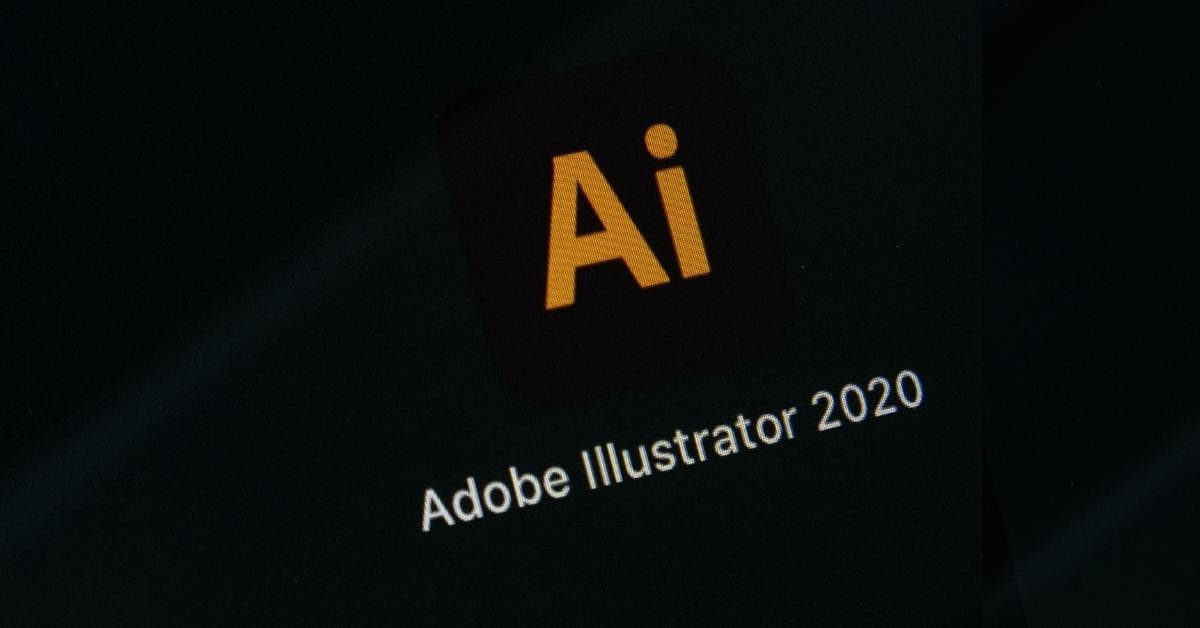Adobe Illustrator is a powerful vector graphics software used by designers, illustrators, and artists around the world. Among its many features, the clipping path tool is invaluable for isolating and displaying a specific portion of an image while hiding the rest. Whether you’re a graphic designer, photographer, or just a creative enthusiast, understanding how to apply a clipping path in Illustrator can greatly enhance your projects. In this article, we’ll guide you through the process, step by step.
Understanding Clipping Paths
Before we dive into the steps, let’s clarify what a clipping path is. A clipping path is a vector path used to hide or reveal specific parts of an image. In Illustrator, it’s often used to isolate an object from its background or to create unique shapes for various design purposes.
Preparing Your Document
- Open Adobe Illustrator and create a new document or open an existing one.
- Ensure that your Layers panel is visible as it will help you organize your work efficiently.
Placing the Image
- Go to “File” > “Place” and select the image you want to apply a clipping path to.
- Click anywhere on the canvas to place the image.
Creating the Clipping Path
- Select the image you’ve placed on the canvas.
- Navigate to the “Object” menu and choose “Clipping Mask” > “Make” (or press “Ctrl+7” on Windows or “Cmd+7” on Mac).
- This will create a clipping mask, but the entire image will still be visible. To define the clipping path, you’ll need to draw a shape over the portion you want to display.
- Create a shape using the Pen tool, Rectangle tool, or any other drawing tool. Ensure that the shape covers the area you want to reveal.
- Place this shape above the image in the Layers panel.
- Select both the shape and the image.
- Again, go to “Object” > “Clipping Mask” > “Make.”
Editing the Clipping Path
- To edit the clipping path, double-click on the clipping mask in the Layers panel.
- You can then modify the path or shape as needed.
FAQs
Q1. Can I apply a clipping path to multiple objects within the same image?
A1. Yes, you can apply multiple clipping paths to different objects within the same image by creating separate shapes for each object.
Q2. How can I release a clipping path in Illustrator?
A2. To release a clipping path, select the image with the clipping mask, go to “Object” > “Clipping Mask” > “Release.”
Q3. Can I apply gradients or effects to the clipped area?
A3. Yes, you can apply gradients, colors, and various effects to the clipped area, just as you would with any other object in Illustrator.
Q4. Are clipping paths reversible?
A4. Yes, you can always edit or remove the clipping path to revert to the original image. Simply select the image, go to “Object” > “Clipping Mask” > “Release,” and your original image will be fully visible again.
Conclusion
Mastering the art of applying a clipping path in Adobe Illustrator can significantly enhance your design projects. Whether you’re isolating elements in an image or creating unique shapes, this technique is an essential skill for any designer. With the step-by-step guide provided in this article, you’re well on your way to becoming an Illustrator pro. Explore and experiment with clipping paths to unlock new possibilities in your creative endeavors.
This page was last edited on 28 November 2023, at 9:01 pm